- Cara Kembalikan MAC Anda dengan Time Machine
- Cara Kembalikan MAC Anda dengan iCloud Layanan
- Cara Kembalikan MAC dengan Wondershare Data Recovery untuk Mac
- Video tutorial dari Mac Data Recovery
Kehilangan data Anda saat bekerja dapat menyakitkan, dan untuk orang-orang yang secara konsisten bekerja pada MAC, gagasan kehilangan data penting mereka bisa menakutkan. Dalam artikel yang diberikan, kami mengambil tiga metode yang berbeda untuk mengembalikan MAC Anda. Untuk orang-orang yang tidak pernah mengalami kehilangan data saat menggunakan MAC mereka, pengetahuan dapat berguna. Pada akhir artikel, kami mengambil software Wondershare Data Recovery yang selain menjadi data manager indah untuk perangkat Anda juga berfungsi sebagai 'mengembalikan' pilihan. Selain itu, berbagai metode lainnya juga telah dibahas untuk kenyamanan pembaca.
Bagian 1 Cara Kembalikan MAC Anda dengan Time Machine?
Time Machine terjadi menjadi OS X dibangun di backup software data . Para pengguna pertama berkenalan dengan fitur ini di OS X 10.5 Leopard, dan telah membantu untuk pengguna sejak saat itu. Untuk orang-orang yang tidak menyadari alat ini, itu terjadi menjadi salah satu alat yang paling dasar untuk mengembalikan MAC Anda dan dapat membantu Anda untuk memulihkan file individual yang telah dihapus. Selain itu, dapat membantu mengembalikan seluruh hard disk Anda dalam hal apapun yang terjadi tak terduga.
Jadi, bagaimana kita mengaktifkan Waktu backup Machine di MAC kita? Harap dicatat bahwa langkah ini sangat penting jika seseorang ingin mengembalikan MAC mereka.
1) Anda mulai dengan memilih System Preferences dari Apple Menu.
2) Pilih Waktu ikon Machine.
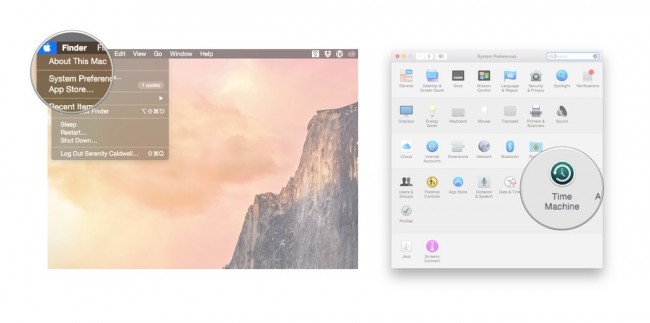
3) Cukup putar Time Machine slider 'On'.
4) Langkah selanjutnya memiliki Anda mengklik 'Pilih Backup Disk' untuk memilih disk yang ingin menggunakan sebagai Time Machine Backup.
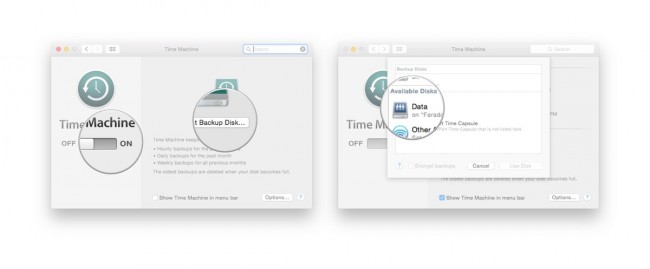
5) Hal ini akan menyebabkan Mesin Waktu memformat hard drive untuk backup dan akan memulai backup pertama Anda dalam beberapa menit.
Langkah terakhir adalah untuk mengembalikan file dari backup Time Machine, langkah-langkah yang telah tercantum di bawah ini.
1) Dari Menu Apple diberikan, Anda harus memilih 'System Preferences', kemudian pilih ikon 'Time Machine'.
2) Langkah selanjutnya memiliki Anda memilih 'Show Time Machine di menu bar' kotak centang.
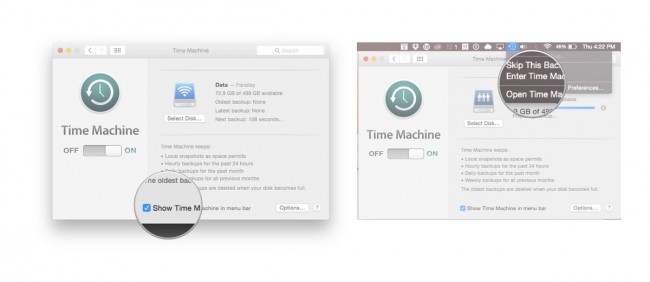
3) Pilih 'Enter Time Machine' dari menu Time Machine.
4) Para pengguna akan dipandu ke jendela Time Machine dari mana mereka dapat menavigasi ke file atau folder yang mereka ingin mengembalikan.
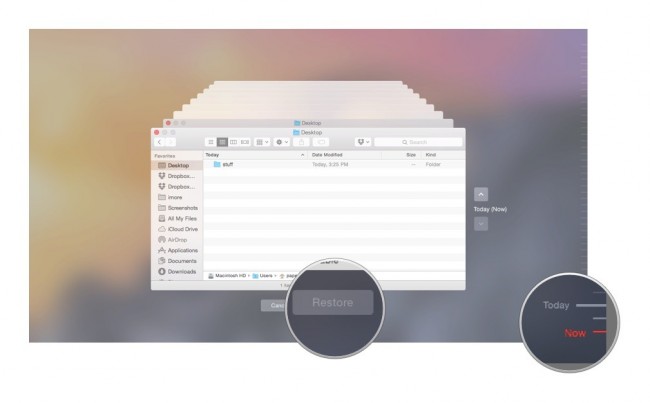
5) Setelah file atau folder tertentu telah ditemukan, tombol 'Restore' bisa diklik. Hal ini akan memungkinkan Time Machine untuk menyalin file yang kembali ke lokasi semula pada hard disk.
Bagian 2 Cara Kembalikan MAC Anda dengan iCloud Layanan?
Untuk setiap pengguna Apple, iCloud terjadi menjadi penyelamat di lebih dari satu kasus. ICloud menawarkan kemewahan untuk pengguna untuk memulihkan data mereka, dan dengan demikian, mengembalikan perangkat mereka. Beberapa jenis data yang bisa secara otomatis upload ke iCloud Anda, dan ini termasuk Notes, Pengingat, Email, Kalender, dll Langkah-langkah di bawah ini membantu Anda mengembalikan MAC Anda dari berbagai layanan iCloud.
1) Mulailah dengan menyalakan uap Photo atau format data lain yang ingin Anda untuk memulai dengan. Untuk artikel ini, kita akan menggunakan file gambar. Mulailah dengan menekan pada Settings> iCloud> Stream Foto>, memastikan bahwa aliran foto Anda diaktifkan dalam kasus itu tidak.
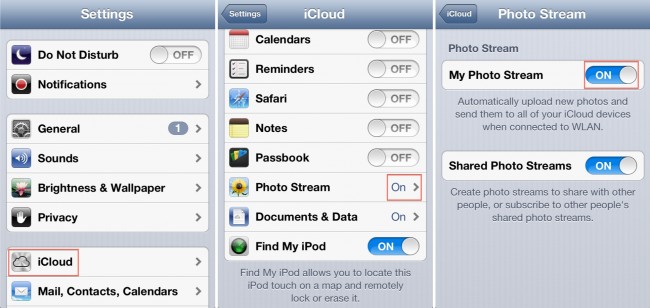
2) Kita sekarang beralih pada Streaming Foto di MAC. Dari System Preferences, kita membuka iCloud Control Panel, Pilih foto, klik Options, dan mengaktifkan Photo Stream. Selesai dengan mengklik Ok.
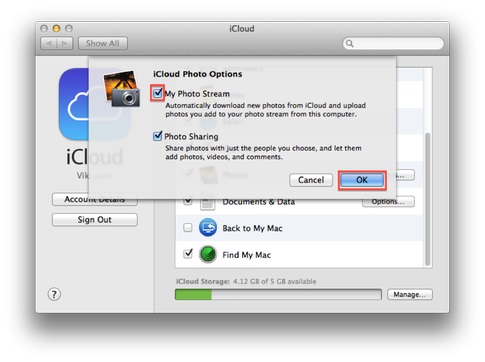
3) Hubungkan perangkat yang Anda gunakan pada langkah pertama untuk MAC dengan kabel USB. Sekarang, meluncurkan pilihan iPhoto jika tidak berjalan secara otomatis. Anda kemudian klik aliran foto di sidebar sebelah kiri iPhoto. Foto-foto stream dari iCloud akan disajikan, dan pengguna bebas untuk mengedit, menghapus, atau memindahkan file.
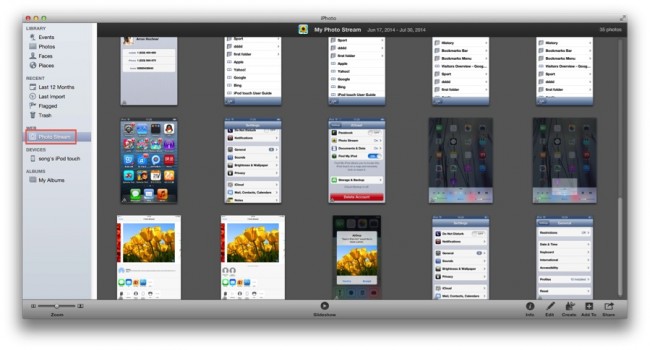
Terlepas dari iCloud, opsi Google Drive sinkronisasi juga tersedia untuk para pengguna. Menggunakan Google Drive membantu Anda untuk menyinkronkan gambar dan data lainnya ke Dropbox, dan mencegah dari penghapusan permanen.
Pada bagian akhir, kita lihat Wondershare Data Recovery Software yang telah membantu untuk teknisi untuk mengembalikan MAC mereka.
Bagian 3 Cara Kembalikan MAC dengan Wondershare Data Recovery untuk MAC
Sekarang, masalah berikutnya yang kita hadapi adalah untuk mengembalikan data kami setelah kami berhasil memiliki manajer untuk mengembalikan sistem MAC kami. Sementara pengguna mungkin bingung antara cukup pihak ketiga Mac aplikasi data recovery beberapa yang menjanjikan untuk mencapai fungsi ini, tidak banyak yang bisa mendapatkan pekerjaan yang dilakukan. Oleh karena itu, kita mengambil bagian ini untuk membahas Wondershares Data Recovery untuk Mac dirancang khusus untuk Pengguna MAC.

- Memulihkan file di 550 + format dari perangkat penyimpanan dengan cepat, aman dan benar-benar.
- 3 mode recovery untuk membantu Anda memulihkan file yang hilang dalam situasi yang berbeda.
- Mendukung pemulihan data dari USB flash drive, recycle bin, hard drive, kartu memori, kamera digital dan camcorder.
- Preview sebelum pemulihan memungkinkan Anda untuk melakukan pemulihan selektif.
- Didukung OS: Windows 10/8/7 / XP / Vista, Mac OS X (Mac OS X 10.6, 10.7 dan 10.8, 10.9, 10.10 Yosemite, 10.11 El Caption dan 10,12 Sierra) di iMac, MacBook, Mac Pro dll
Tersedia untuk diunduh dari website perusahaan, manajer data ini dapat terbukti cukup membantu jika Anda mencari untuk mengembalikan data Anda dengan cara mudah. Untuk yang mencari metode yang membosankan dan rumit, kami merekomendasikan beberapa aplikasi lain.
Berikut langkah-langkah untuk membantu Anda mengembalikan data Anda dengan Wondershare Data Recovery untuk MAC:
1) Pengguna diminta untuk memulai dengan memilih mode recovery yang diperlukan. Ini akan tergantung pada bagaimana data Anda mencoba untuk mengembalikan itu hilang di tempat pertama;
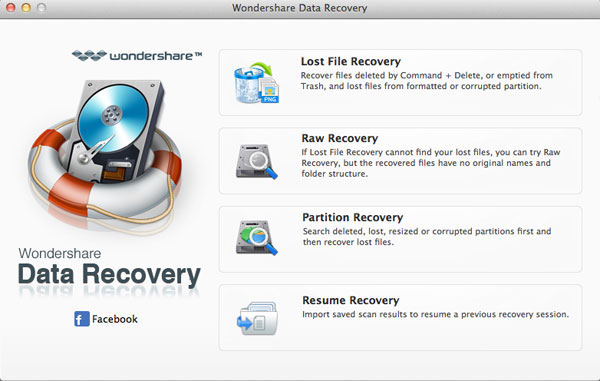
2) Ikuti ini dengan memindai perangkat / komputer, dan kemudian memilih jalan / lokasi dimana kehilangan data awalnya terjadi. Tap pada 'Mulai' untuk meneruskan proses.
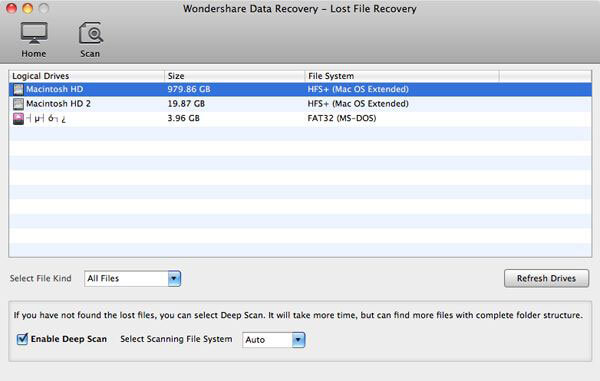
3) Selektif Pemulihan dibuat tersedia untuk para pengguna. Oleh karena itu, hanya melihat pratinjau, memulihkan, dan menyimpan file Anda.
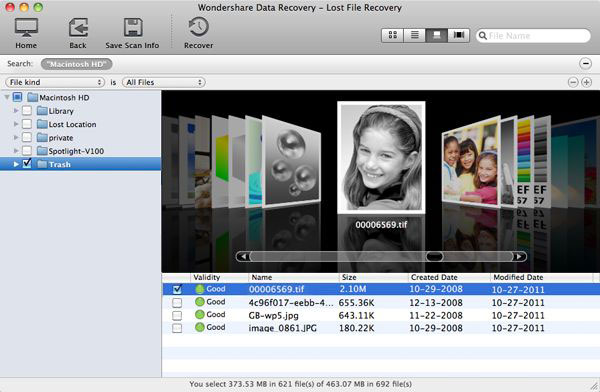
Jadi, di sini adalah beberapa metode yang dapat membantu Anda mengembalikan MAC Anda. Untuk pengguna tidak sangat akrab dengan teknologi, Wondershare Data Recovery Software adalah pilihan terbaik karena langkah-langkah dapat dengan mudah diikuti melalui gambar. Untuk pengguna yang lebih maju, Wondershare Mac Data Recovery menawarkan beberapa kustomisasi yang dapat membantu pengguna memprioritaskan data mereka. Jika Anda menggunakan salah satu metode di atas, mari kita tahu pengalaman Anda di bagian komentar.






