- Paso a paso guía para SD Card Partitioning
- Como recuperar datos perdidos tras a tarxeta SD Partition Proceso
O almacenamento interno é moi importante para dispositivos portátiles, como teléfonos intelixentes. Con todo, o almacenamento interno de teléfonos Android e tal son limitados en capacidade e que pode causar restricións no uso do teléfono. Esta é a principal razón pola que é moitas veces recomendado para ter unha tarxeta SD instalado no dispositivo tamén. As tarxetas SD son dispositivos de almacenamento secundario que son pequenos en tamaño, pero poderoso na memoria.
Para uso máis avanzado de memoria, algunhas persoas consideran o particionamento da tarxeta SD. Ao final, particionar a tarxeta SD, en realidade, ten moitos beneficios. Pode mellorar o rendemento do dispositivo, ofrece máis memoria, e así por diante.
Por que necesitamos para particionar unha tarxeta SD
Antes de cruzar o paso a paso de como particionar a tarxeta SD, é imperativo saber primeiro o que é o propósito de particionamento. O obxectivo do particionamento é facer que o procesamento de tarefas máis doado para o almacenamento interno. O particionado pode ser feito en calquera cousa que teña memoria de almacenamento. As tarxetas SD son de ningunha excepción. As tarxetas SD é unha das memorias de almacenamento dispoñibles no mercado hoxe en día e é principalmente utilizado por dispositivos portátiles.
As tarxetas SD son considerados formatos de almacenamento de memoria non-volátil usado principalmente para smartphones e outros dispositivos Android. Estes dispositivos comunmente vén cunha baixa de almacenamento integrado para ter os referidos tarxetas poden complementar o espazo de memoria pódese usar. A tarxeta SD ofrece memoria adicional a ser usado para almacenar aplicacións, arquivos e outros documentos importantes en dispositivos portátiles.
Xeralmente, a tarxeta SD ten só unha partición. É altamente recomendable para particionar tarxetas SD xa que permite menor peso ao almacenamento interno e, así, salvar máis espazo para empregar procesos importantes. Se non, a memoria interna non poderá facer as cousas que se quere facer e que poden causar a actuación do aparato caer considerablemente.
1 Guía Paso a paso para SD Card Partitioning
Se vostede é novo para o particionamento tarxetas SD, entón é mellor aprender os pasos certos para facer o traballo. En caso contrario, poderá causar danos irreparables á súa memoria. Aquí están os pasos sobre como pode particionar a tarxeta SD para dispositivos Android:
- Descargar e instalar xestores de particións, como Partition Wizard MiniTool no seu ordenador. Todos os programas do asistente de particionamento que realmente permiten crear, así como particións ext2 formato que facer, con todo. Lembre que ext2 é o sistema de ficheiros nativo de Android. Mentres que o director de partición pode xestionar ext2, entón ten que ser bo para ir.
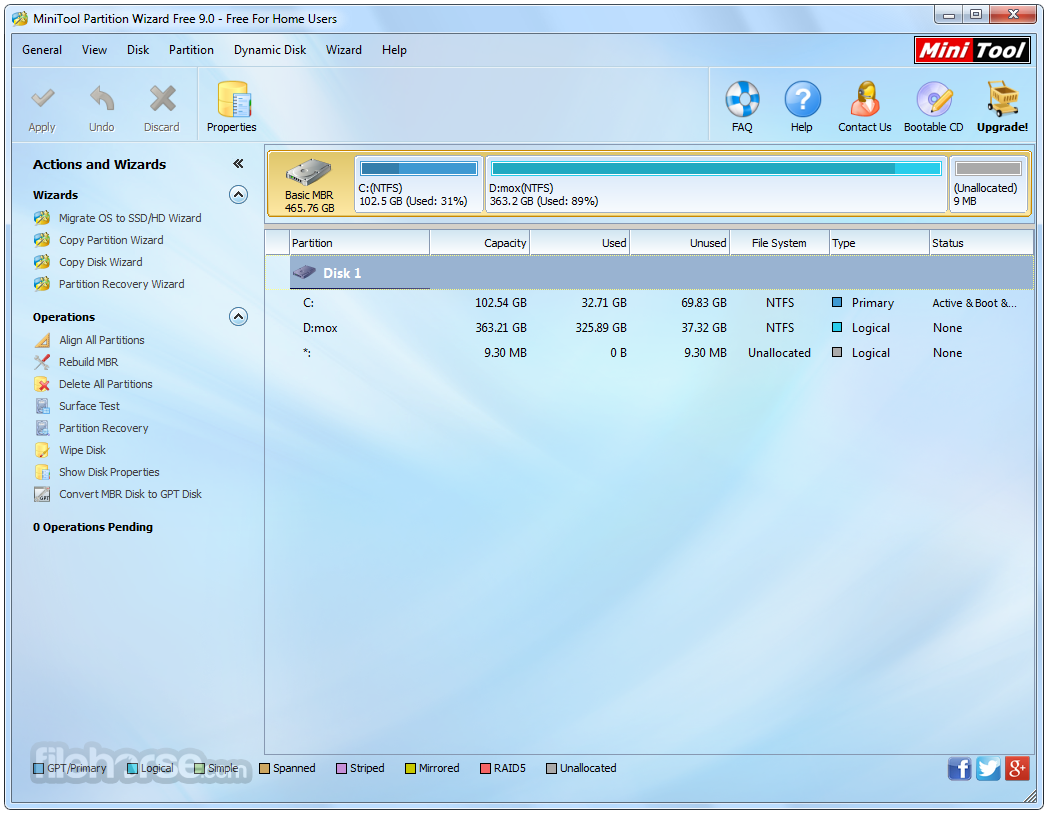
- Algúns ordenadores teñen unha lectores de tarxetas SD incorporado, pero outros non. Se ten o lector embutido para tarxetas SD, entón só ten que introducir a súa tarxeta SD alí. Se non, ten que conectar un lector de tarxetas SD na súa porta USB primeiro en ser capaz de ter o seu ordenador ler a súa tarxeta SD. Así que o ordenador le a súa tarxeta SD, asegúrese de facer backup de todos os datos que non quere perder antes de proceder ao particionamento do referido tarxeta. Particionar a tarxeta vai acabar con todos os datos nel que non deixe de facer copia de seguridade de arquivos importantes.
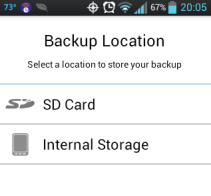
- Executa o Partition Wizard MiniTool no seu ordenador. Unha vez que realizar o xestor de particións, verá no panel unha lista de todas as unidades do ordenador. Debe escoller a unidade para a tarxeta SD. Teña coidado extra que non cometer un erro na elección dun coche, especialmente se non quere danar o seu ordenador ou permanentemente eliminar arquivos importantes. Normalmente, a última unidade na lista é a unidade para a tarxeta SD.
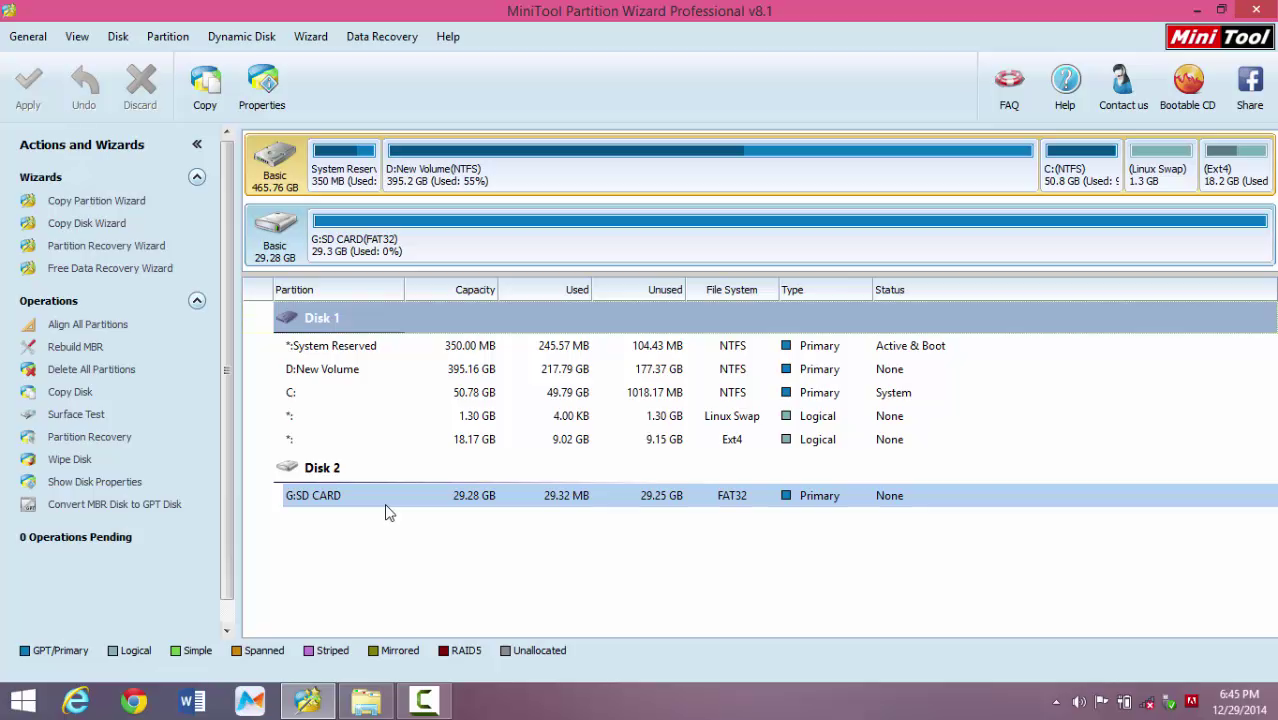
- Escolla a tarxeta SD, botón dereito do rato sobre el, e crear unha partición primaria. Esta partición primaria é un "FAT32" ?? e vai estar usando isto para ficheiros multimedia. Pode arrastrar o control deslizante para facer cambios no tamaño desta primeira partición. Unha vez feito isto, preme o botón Aceptar.
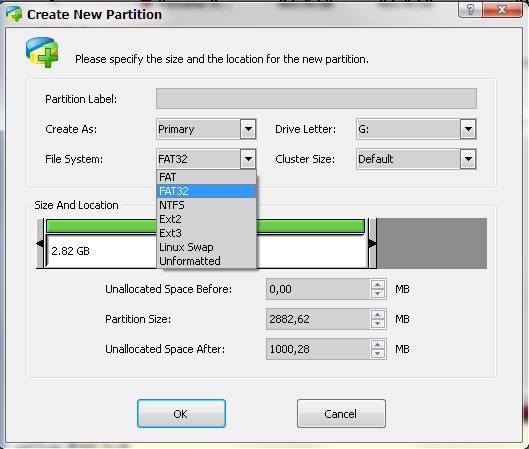
- O seguinte paso é o de crear unha segunda partición. Esta vez, a segunda partición pode ter un sistema de EXT2 ficheiro. Non esqueza crear esta segunda partición como primaria, así dende que non vai funcionar doutro xeito. Esta segunda partición ocupará o espazo restante da memoria. Cando estea listo, basta con premer sobre o botón Aceptar.
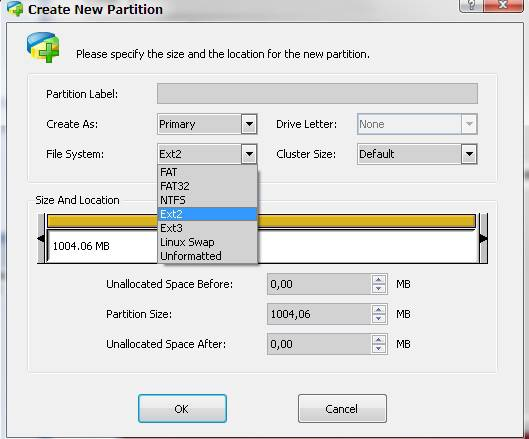
- Preme o botón Aplicar na esquina superior esquerda do panel de control (o botón coa icona dunha marca de verificación). Este botón aplicará todas as modificacións feitas para a tarxeta SD. Só ten que esperar que o proceso sexa completado. Unha vez que está feito, pode entón eliminar a tarxeta SD do seu ordenador e liga-lo ao seu teléfono Android. É bo para ir, entón!
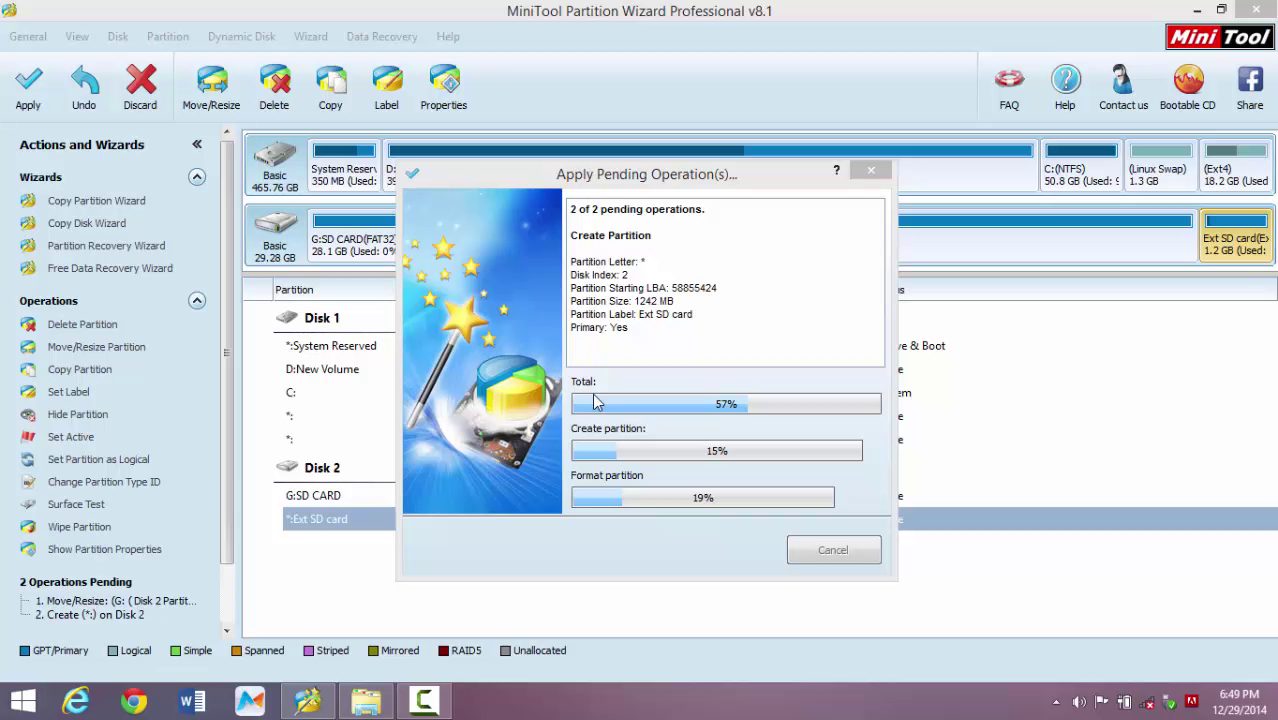
2 Como recuperar datos perdidos tras a tarxeta SD Proceso Partition
Pode haber algúns datos que se perde tras particionar a tarxeta SD. Non só non Calma! Aínda debe haber unha forma de obter estes datos perdidos de volta. Usando de recuperación de datos de tarxetas SD programas, aínda ten a posibilidade de recuperar arquivos importantes. O programa máis recomendable para usar para recuperar datos perdidos despois de particionamento tarxeta SD é Wondershare Data Recovery . Aquí están os pasos sobre como usar este programa específico:

- Recuperar arquivos perdidos ou eliminados, fotos, audio, música, correo dende calquera dispositivo de almacenamento eficaz, segura e completamente.
- Permite a recuperación de datos de lixo, disco duro, tarxeta de memoria, unidade flash, cámara dixital e filmadora.
- Permite a recuperación de datos para eliminación repentina, formato, corrupción do disco duro, ataque de virus, fallo do sistema en diferentes situacións.
- Vista previa antes da recuperación permite que faga unha recuperación selectiva.
- OS soportados: Windows 10/8/7 / XP / Vista, Mac OS X (Mac OS X 10.6, 10.7 e 10.8, 10.9, 10.10 Yosemite, 10.10, 10.11 El Capitan, 10,12 Sierra) no iMac, MacBook, Mac Pro etc.
- O primeiro paso é instalar Wondershare Data Recovery no ordenador. Será pregunte se quere conectar directamente á cámara, a unha tarxeta SD, unha unidade USB ou outros dispositivos de almacenamento masivo, ou o disco duro interno.
- Para recuperar datos borrado da tarxeta SD, pode ir para seleccionar a opción "Todos os tipos de arquivo" para iniciar.

- A continuación, será solicitada a escoller cal unidade ou partición foi localizado os datos perdidos. Haberá unha lista para escoller. Escolla unha e prema o botón de dixitalización.

- Se comprobación rápida non te podo perder datos, pode ir a exploración profunda que deelly buscar a súa tarxeta SD.

- Atopar os datos que quere recuperar e prema o botón Recuperar. Pode facer clic no botón Volver, se os datos que está tentando recuperar non está na lista e queres seleccionar outra partición ou unidade.

Partition
- Recover Partition File+
-
- Restore lost Partition
- Recover files from Raw Partition
- Samsung Recovery Partition
- USB Partition Recvoery
- Partition Recovery
- Vista Partition Recvoery
- Recover Deleted Partiton
- Merge Partition
- Clone Partition
- Invalid Partition Table
- Split Partition
- Deleted Partition in Win10
- Create Partition in Win10/MAC
- Restore Partition File
- Mac Partition Recovery
- Merge Partition in Win10
- GPT Partition
- Recover data from formatted partition






