- Como dar o MAC co Equipo Machine
- Como restaurar o MAC cos servizos iCloud
- Como restaurar MAC con Wondershare Recuperación de datos para Mac
- tutorial vídeo de Mac Data Recovery
Perder os seus datos mentres traballo pode ser doloroso, e para aqueles que están constantemente a traballar no MAC, a idea de perder os seus datos importantes pode ser asustado. No artigo dado, que ocupan tres métodos diferentes para dar o MAC. Para os que nunca probaron calquera perda de datos durante a utilización do seu Mac, o coñecemento pode vir a cadra. Ao final do artigo, imos dar-se o software Wondershare Data Recovery, que ademais de ser un xestor de datos marabilloso para o dispositivo tamén funciona como opción 'Restaurar'. Ademais, outros métodos tamén foron discutidos para o barrio do lector.
Parte 1 Como restaurar o seu Mac co Equipo Machine?
Máquina pasa a ser X da construído en software de copia de seguridade de datos . Os usuarios foron primeiro familiarizado con este recurso en Mac OS X 10.5 Leopard, e foi útil para os usuarios desde entón. Para aqueles que non son conscientes desta ferramenta, el pasa a ser unha das ferramentas máis básicas para dar o MAC e pode axudar a recuperar arquivos individuais que foron excluídos. Ademais, pode axudar a dar o disco duro completo no caso de calquera acontecemento imprevisto.
Entón, como é que imos activar a copia de seguridade do Equipo Machine na nosa Mac? Teña en conta que este paso é fundamental se se quere dar a súa MAC.
1) Comeza con seleccionando Preferencias do Sistema no menú Apple.
2) Seleccione a icona do Equipo Machine.
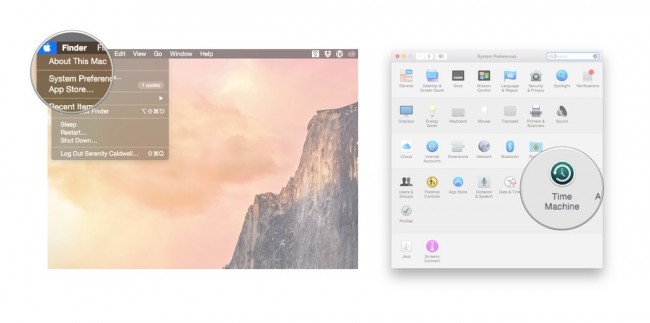
3) Basta xirar o regulador de tempo Machine 'On'.
4) O seguinte paso que ten que premer en 'Seleccionar disco de backup' para escoller o disco que quere usar como a copia de seguridade do Equipo Machine.
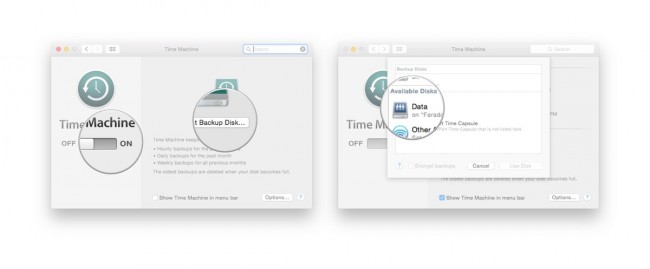
5) Isto levará ao Equipo Machine formatar o disco duro para backups e vai comezar o primeiro backup dentro dun par de minutos.
O paso final é para restaurar os ficheiros da copia de seguridade Time Machine, medidas para as que se listan a continuación.
1) A partir do dato menú Apple, ten que seleccionar 'Preferencias do Sistema "e, a continuación, seleccione a icona' Time Machine".
2) O seguinte paso ten que seleccionar o 'Machine Show Time no menú da barra' checkbox.
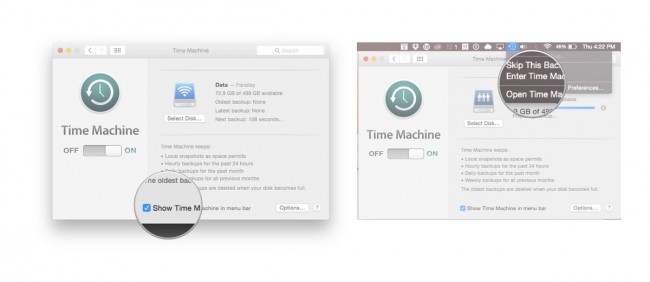
3) Seleccione 'Intro Equipo Machine no menú do Equipo Machine.
4) Os usuarios sería orientado a xanela do Equipo Machine desde onde poden navegar ao ficheiro ou cartafol que quere restaurar.
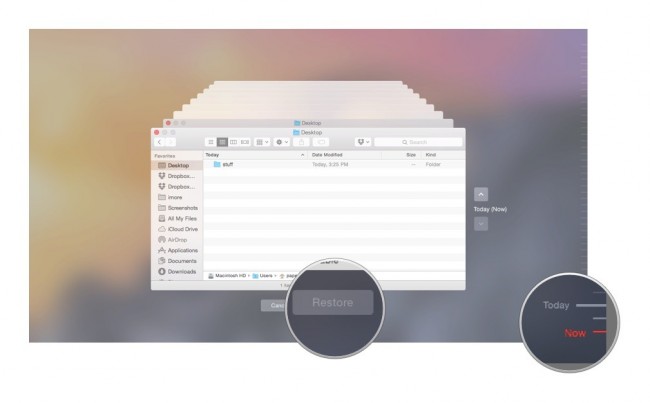
5) Unha vez que o ficheiro ou cartafol específico se atopou, o botón 'Restaurar' pode ser premendo. Isto permitirá que o Equipo Machine para copiar o ficheiro de volta para o seu lugar orixinal no disco duro.
Parte 2 Como restaurar o MAC cos servizos iCloud?
Para cada usuario de Apple, iCloud pasa a ser un salvador en máis dun caso. ICloud ofrece o luxo de usuarios para recuperar os seus datos e, así, dar o seu dispositivo. Algúns dos tipos de datos son automaticamente enviados para a súa iCloud, e estas inclúen notas, recordatorios, correo, calendario, etc. Os pasos axudar a restaurar o MAC dos distintos servizos do iCloud.
1) Comece conectar o vapor Photo ou calquera outro formato de datos que quere comezar. A este artigo, imos usar arquivos de imaxe. Comeza tocando en Axustes> iCloud> Photo Stream>, garantir que o fluxo de foto está activado no caso, non é.
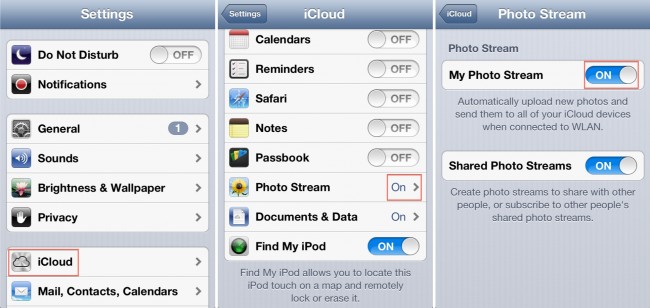
2) Agora chame o córrego Photo no MAC. A partir das Preferencias do Sistema, nós abrir o panel de control do iCloud, seleccione as fotos, prema Opcións, e activar o córrego Photo. Concluír, facendo clic en Aceptar.
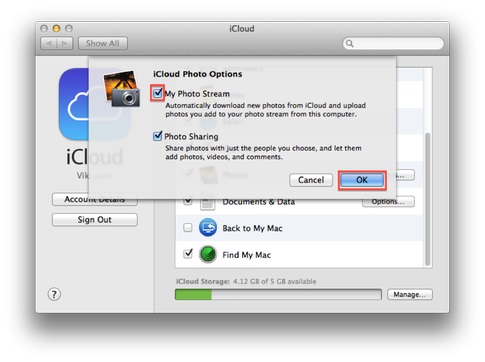
3) Conecte o que usou o primeiro paso para o seu Mac con un cable USB. Agora, inicie a opción iPhoto se non está en funcionamento automático. Vostede, entón, prema o fluxo de foto na barra lateral esquerda do iPhoto. As fotos de fluxo de iCloud sería presentado, eo usuario é libre para editar, borrar ou mover os arquivos.
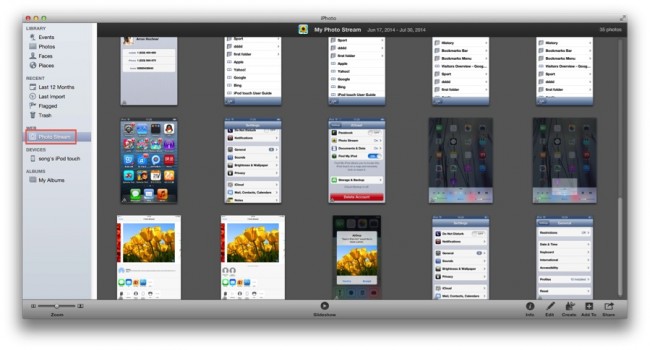
Ademais de iCloud, a opción de sincronización Google Drive tamén está dispoñible para os usuarios. Empregando Google Drive axuda a sincronizar as súas fotos e outros datos para Dropbox, e impide exclusión permanente.
Na parte final, imos dar un ollo de Recuperación de datos Wondershare Software, que foi útil para os técnicos para restaurar o seu MAC.
Parte 3 Como restaurar MAC con Wondershare Recuperación de datos para MAC
Agora, a seguinte pregunta que todos nos enfrontamos é restaurar os nosos datos despois temos correctamente director para restaurar os nosos sistemas MAC. Mentres que os usuarios poden estar confusos entre algúns programas de recuperación de datos de terceiros Mac que prometen lograr esa función, non hai moitos que poden facer o traballo. Polo tanto, tomamos esta sección para discutir Wondershares Recuperación de datos para Mac especialmente deseñado para os usuarios Mac.

- Recuperar arquivos en 550 + formatos desde calquera dispositivo de almacenamento de xeito rápido, seguro e completo.
- 3 modos de recuperación para axudar a recuperar arquivos perdidos en diferentes situacións.
- Permite a recuperación de datos a partir da unidade USB flash, lixo, disco duro, tarxeta de memoria, cámara dixital e filmadora.
- Vista previa antes da recuperación permite que faga unha recuperación selectiva.
- OS soportados: Windows 10/8/7 / XP / Vista, Mac OS X (Mac OS X 10.6, 10.7 e 10.8, 10.9, 10.10 Yosemite, 10.11 El Caption e 10,12 Sierra) no iMac, MacBook, Mac Pro etc.
Dispoñible para descargar no sitio web da empresa, este xestor de datos pode revelar-se moi útil se está mirando para restaurar os datos de xeito doado. Para aqueles que buscan métodos tediosas e complicadas, recomendamos algunhas outras aplicacións.
Aquí están os pasos para axudar a dar os seus datos con Wondershare Recuperación de datos para Mac:
1) Os usuarios están obrigados a comezar por optar polo modo de recuperación necesario. Iso dependerá de como os datos que está tentando restaurar a perdida en primeiro lugar;
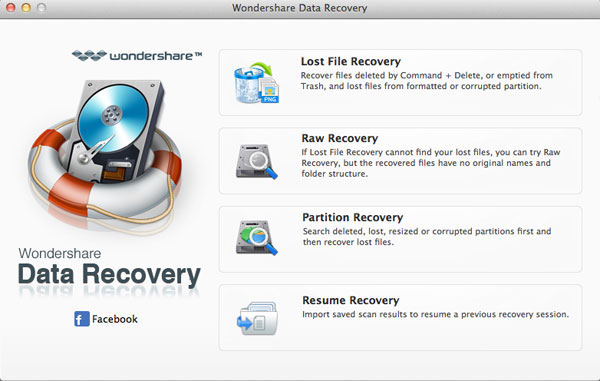
2) Siga este digitalizando dispositivo / ordenador, e logo escoller o camiño / onde a perda de datos orixinalmente ocorreu. Preme en 'start' para levar adiante o proceso.
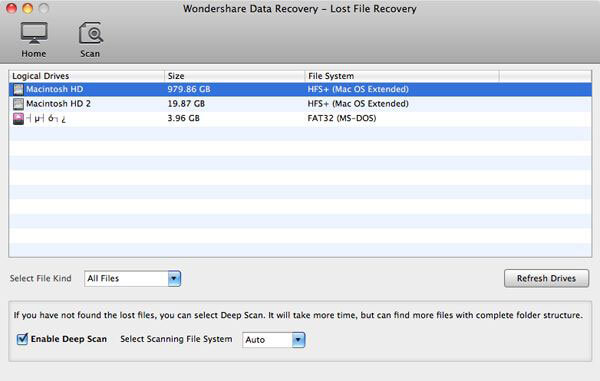
3) A recuperación selectiva está dispoñible para os usuarios. Polo tanto, simplemente ver, recuperar e gardar os seus arquivos.
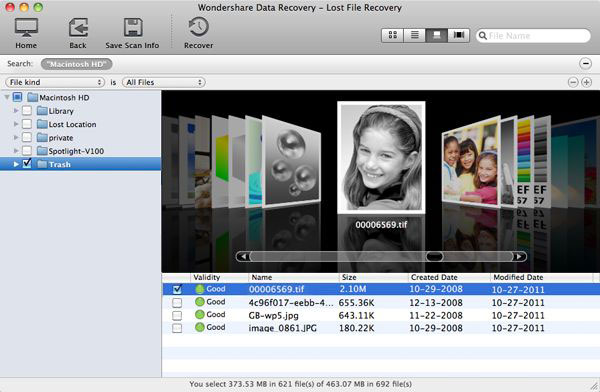
Entón, aquí están os uns métodos que poden axudar a restaurar o MAC. Para os usuarios non están moi ben familiarizado coa tecnoloxía, de Recuperación de datos Wondershare Software é a mellor opción como os pasos pode ser facilmente seguido a través das imaxes. Para usuarios máis avanzados, Wondershare Mac Data Recovery ofrece varias personalizacións que poden axudar aos usuarios a priorizar os seus datos. Se usou calquera dos métodos anteriores, deixe-nos saber a súa experiencia na sección de comentarios.






