- Conas a Athchóirigh do MAC le Meaisín Am
- Conas a Athchóirigh do MAC le Seirbhísí iCloud
- Conas a Athchóirigh MAC le Wondershare Sonraí Téarnaimh do Mac
- Video teagaisc Mic Téarnaimh Sonraí
Chailliúint do shonraí agus is féidir ag obair a bheith pianmhar, agus do na cinn atá ag obair go seasta ar MAC, is féidir leis an smaoineamh a chailliúint a gcuid sonraí tábhachtacha a frightening. San t-alt a thugtar, a chur orainn suas trí mhodh éagsúla a chur ar ais do chuid MAC. I gcás na cinn a bhfuil taithí acu riamh aon chaillteanas sonraí ag baint úsáide as a n-MAC, is féidir an t-eolas a thagann i handy. Ag deireadh an t-alt, a chur orainn suas na bogearraí Wondershare Sonraí Aisghabháil a seachas a bheith ina bhainisteoir sonraí iontach do do gléas doubles freisin mar rogha 'ar ais'. Seachas sin, tá modhanna éagsúla eile a phlé chomh maith don léitheoir áise.
Cuid 1 Conas a Athchóirigh do MAC le Time Machine?
Am Meaisín tharlaíonn a bheith OS X tógadh i bogearraí cúltaca sonraí . Bhí na n-úsáideoirí acquainted dtús leis an ghné in OS X 10.5 Liopard, agus bhí sé ina chuidiú d'úsáideoirí ó shin. I gcás na cinn nach bhfuil an eolas faoi seo uirlis, tharlaíonn sé a bheith ar cheann de na huirlisí is bunúsaí a chur ar ais le do MAC agus is féidir cabhrú leat a ghnóthú comhaid aonair a bhfuil tú a scriosadh. Ina theannta sin, is féidir leis cabhrú a chur ar ais do dhiosca crua ar fad i gcás ar bith ag tarlú gan choinne.
Mar sin, conas is féidir linn ar chumas Am Meaisín cúltaca ar ár MAC? Tabhair faoi deara go bhfuil an chéim ríthábhachtach más mian duine a chur ar ais ar a MAC.
1) Tosaíonn tú le roghnú Roghanna Chóras ón Apple Menu.
2) Roghnaigh an Meaisín deilbhín Am.
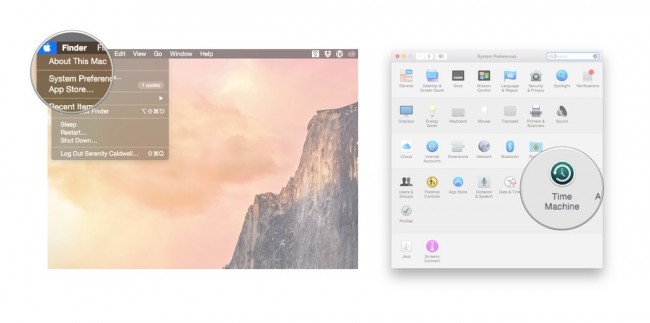
3) Níl ort ach dul ar an Meaisín Am barra sleamhnáin "Ar".
4) Tá an chéad chéim eile a bhfuil tú cliceáil 'Roghnaigh Diosca Cúltaca' a roghnú an diosca mbeadh tú ag iarraidh a úsáid mar an Meaisín Am Cúltaca.
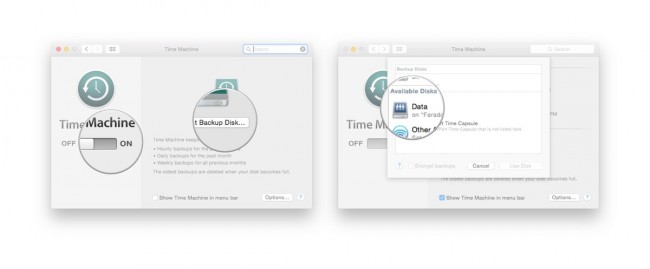
5) Beidh sé seo mar thoradh ar an Meaisín Am formáidiú an feachtas crua chun backups agus beidh tús do chéad cúltaca laistigh de cúpla nóiméad.
Is é an chéim deiridh a chur ar ais ar na comhaid ón Meaisín Am cúltaca, bearta a dhéanamh chun a bheith liostaithe thíos.
1) Ón tugadh Apple Menu, caithfidh tú a roghnú 'Roghanna Chóras ", agus ansin roghnaigh an' Time Machine 'icon.
2) Tá an chéad chéim eile tú ag roghnú an 'Meaisín Taispeáin Am i roghchlár bar' ticbhosca.
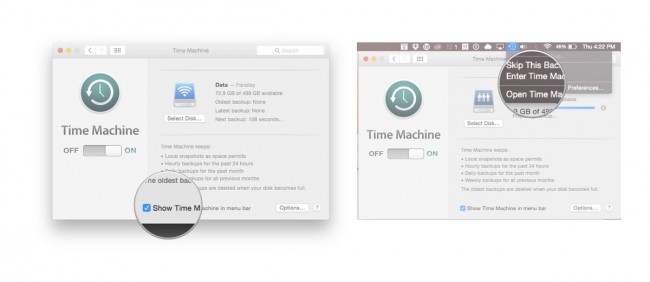
3) Roghnaigh "Enter Time Machine 'ón roghchlár Meaisín Am.
4) Ba mhaith leis an úsáideoir a threorú chun an fhuinneog Meaisín Am ó áit ar féidir leo nascleanúint a dhéanamh chuig an comhad nó fillteán is mian leo a chur ar ais.
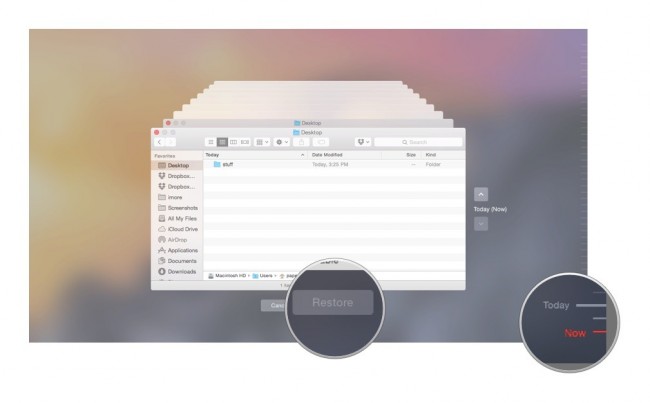
5) Nuair a bheidh an comhad ar leith nó fhillteán a shuífear, is féidir leis an gcnaipe 'Athchóirigh' a chliceáil. Cuirfidh sin ar chumas Am Meaisín a chóipeáil go comhad ar ais go dtí a suíomh bunaidh ar an diosca crua.
Cuid 2 Conas a Athchóirigh do MAC le Seirbhísí iCloud?
Le haghaidh gach úsáideoir Apple, a tharlaíonn iCloud a bheith ina Slánaitheoir i gcás níos mó ná aon. An iCloud Tugann an só d'úsáideoirí a gcuid sonraí a aisghabháil, agus dá bhrí sin, a n-gléas ar ais. Tá cuid de na cineálacha sonraí a fháil uaslódáil go huathoibríoch chuig do iCloud, agus áirítear orthu sin Nótaí, Meabhrúcháin, Ríomhphost, Féilire, etc Tá na céimeanna faoi bhun cabhrú leat a chur ar ais do chuid MAC as na seirbhísí iCloud éagsúla.
1) Tosaigh leis casadh ar an bhformáid ar bith sonraí eile Gaile grianghraf nó gur mhaith leat chun tús a chur leis. Mar Airteagal seo, beidh muid ag úsáid comhaid íomhá. Tosaigh le cnagadh ar Socruithe> iCloud> Photo Stream>, a chinntiú go bhfuil do sruth grianghraf iompaithe ar i gcás nach bhfuil sé.
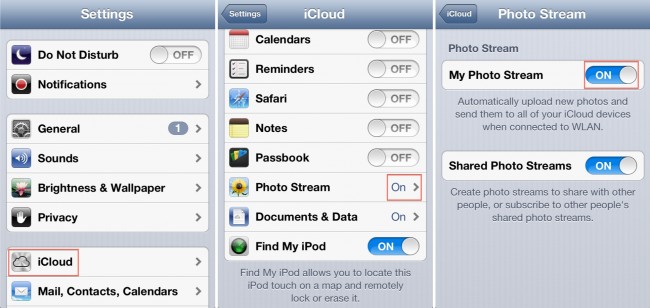
2) Táimid ag dul anois ar an Sruth Grianghraf ar an MAC. Ón Roghanna Chóras, oscailte againn iCloud Painéal Rialúcháin, Roghnaigh na grianghraif, Cliceáil Roghanna, agus ar chumas an Sruth Grianghraf. Críochnaigh trí chliceáil ar OK.
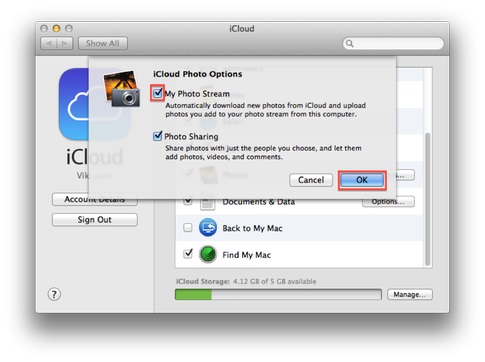
3) Ceangail an gléas d'úsáid tú sa chéad chéim chun do MAC le cábla USB. Anois, a sheoladh ar an rogha iPhoto mura bhfuil sé ag rith go huathoibríoch. Ansin cliceáil ar an sruth grianghraf ar an sidebar chlé de iPhoto. Ba mhaith leis an grianghraf sruth ó iCloud a chur i láthair, agus is é an t-úsáideoir saor in aisce a chur in eagar, a scriosadh, nó a bhogadh na comhaid.
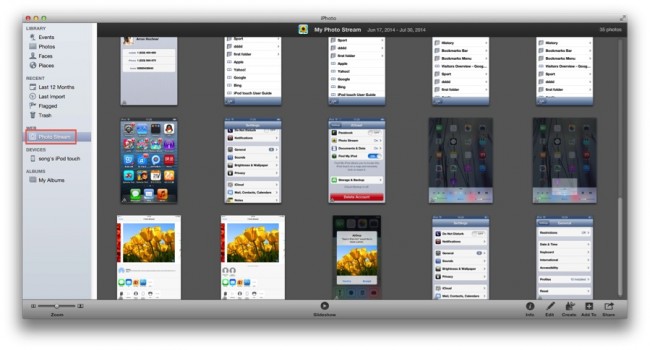
Seachas iCloud, is é an rogha Google Drive sioncrónaithe fáil do na húsáideoirí chomh maith. Cuidíonn Ag baint úsáide as Google Drive leat chun sioncrónú do chuid pictiúr agus sonraí eile don Dropbox, agus cosc ó scriosadh buan.
Sa chuid dheireanach, a chur orainn le breathnú ar Wondershare Sonraí Téarnaimh bogearraí a bhí cabhrach do techies a chur ar ais ar a MAC.
Cuid 3 Conas a Athchóirigh MAC le Wondershare Sonraí Téarnaimh do MAC
Anois, go bhfuil muid ag an chéad eagrán eile ar fad duine ár sonraí a chur ar ais tar éis a bhfuil muid rathúil bainisteoir chun ár gcórais MAC ar ais. Cé go bhféadfadh úsáideoirí bheith ar dhaoine eatarthu idir go leor cúpla iarratais sonraí a aisghabháil tríú páirtí Mac go gealltanas chun an fheidhm seo a bhaint amach, nach bhfuil go leor is féidir a fháil ar an post a dhéanamh. Dá bhrí sin, beimid ag tabhairt an roinn seo chun plé a dhéanamh Wondershares Sonraí Aisghabháil do Mac deartha go speisialta do na nÚsáideoirí MAC.

- Comhaid i 550+ bhformáidí Ghnóthú ó aon fheiste stórála tapa, go sábháilte agus go hiomlán.
- 3 modhanna a ghnóthú chun cabhrú leat a ghnóthú comhad a cailleadh i staideanna éagsúla.
- Tacaíochtaí sonraí a aisghabháil ó tiomáint USB flash, athchúrsáil bruscair, tiomáint crua, cárta chuimhne, ceamara digiteach agus camcorders.
- Ceadaíonn Réamhamhairc roimh ghnóthú leat a dhéanamh a ghnóthú roghnach.
- OS Tacaithe: Windows 10/8/7 / XP / Vista, Mac OS X (Mac OS X 10.6, 10.7 agus 10.8, 10.9, 10.10 Yosemite, 10.11 El Caption agus 10.12 Sierra) ar iMac, MacBook, Mac Pro etc
Ar fáil le híoslódáil ó shuíomh gréasáin na cuideachta, is féidir an bainisteoir seo sonraí a chruthú a bheith cabhrach go leor má tá tú ag iarraidh a chur ar ais do chuid sonraí ar an bhealach éasca. I gcás na cinn lorg mhodhanna tedious agus casta, molaimid roinnt iarratais eile.
Seo iad na céimeanna chun cabhrú leat a chur ar ais do chuid sonraí le Wondershare Sonraí Téarnaimh do MAC:
1) úsáideoirí ag teastáil chun tús a chur ag opting le haghaidh an modh a ghnóthú is gá. Bheadh sé seo ag brath ar conas a bhí na sonraí tú ag iarraidh a chur ar ais caillte ar an gcéad dul;
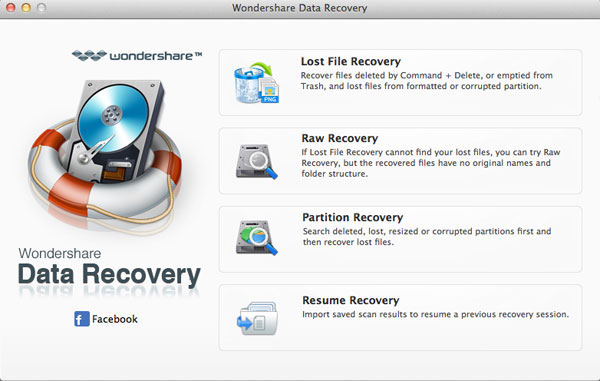
2) Lean seo trí scanadh do gléas / ríomhaire, agus ansin a roghnú ar chonair / suíomh inar tharla an caillteanas sonraí ar dtús. Beartaíonn ar 'Start' a tabhairt ar aghaidh leis an bpróiseas.
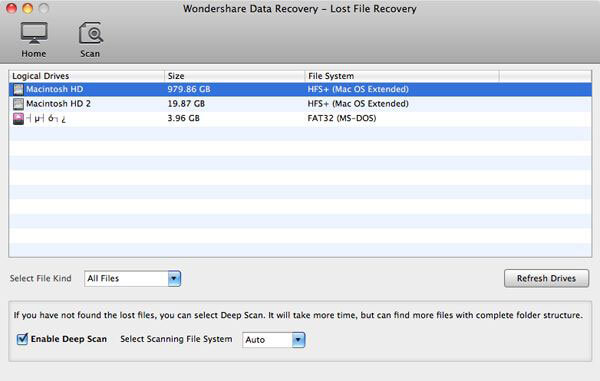
3) Tá Roghnach Téarnaimh ar fáil do na húsáideoirí. Dá bhrí sin, ach réamhamharc, a ghnóthú, agus a shábháil ar do chuid comhad.
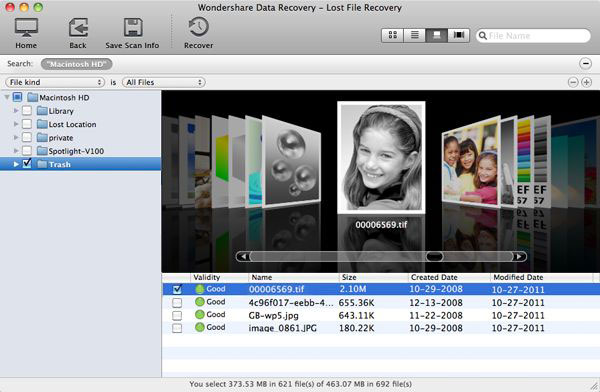
Mar sin, anseo tá na modhanna cúpla is féidir a chabhróidh leat a chur ar ais le do MAC. I gcás nach bhfuil na n-úsáideoirí acquainted go han-mhaith leis an teicneolaíocht, Wondershare Sonraí Téarnaimh Bogearraí an rogha is fearr agus is féidir leis na céimeanna a leanúint go héasca trí na híomhánna. Le haghaidh úsáideoirí níos mó chun cinn, Wondershare Mac Sonraí Aisghabháil tairiscintí Éagsúla il gur féidir cabhrú le húsáideoirí in ord tosaíochta a gcuid sonraí. Má úsáidtear tú aon cheann de na modhanna a luaitear thuas, in iúl dúinn le do thaithí sa chuid tuairimí.






