- Stap-by-Stap Guide to Partitioning SD Card
- How to Recover Lost Gegevens Nei Jo Process Partition SD Card
Ynterne opslach is hiel wichtich foar draachbere apparaten lykas smartphones. Lykwols, de ynterne opslach fan Android telefoans en sokke binne beheind yn kapasiteit en dat kin feroarsaakje beheinings yn 'e tillefoan syn usage. Dat is de wichtichste reden wêrom't it wurdt oftentimes rekommandearre om in SD kaart ynstallearre yn it apparaat ek. SD kaarten binne fuortset opslach apparaten dy't lyts yn omfang, mar krêftige yn it ûnthâld.
Foar mear avansearre usage ûnthâld, guon minsken beskôgje partitioning de SD card. Ommers, partitioning de SD card eins hat in protte foardielen. It kin ferbetterje it apparaat syn prestaasjes, biedt mear ûnthâld, ensafuorthinne.
Wêrom Wy Need to partition in SD Card
Foardat gean troch de stap-troch-stap fan hoe te partition SD-kaart, is it ymperatyf om te witten earst wat is it doel fan partitioning. It doel fan partitioning is om taak ferwurking makliker foar de ynterne opslach. Partitioning kin dien wurde op eat dat hat opslach ûnthâld. SD kaarten binne fan gjin útsûndering. SD cards is ien fan de opslach oantinkens beskikber yn de merk hjoed de dei en is benammen yn gebrûk for Media apparaten.
SD kaarten wurde beskôge as net-flechtich ûnthâld opslach formats benammen brûkt foar smartphones en oare Android apparaten. De seine apparaten gewoanwei komt mei in lege yn-boud opslach sa hawwende de neamde kaarten kinne oanfolje it ûnthâld romte men gebrûk fan meitsje kin. De SD kaart biedt ekstra ûnthâld te brûkt wurde foar it bewarjen fan apps, triemmen, en oare wichtige dokuminten yn draachbere apparaten.
Oer it algemien, de SD kaart allinnich hat ien partition. It wurdt tige oanrikkemandearre om partition SD kaarten as dogge sa soarget foar minder lêst oan 'e ynterne opslach en dus saving omheech mear romte om te brûken foar wichtige prosessen. Oars, de ynterne ûnthâld sil net by steat wêze om te dwaan de dingen dat it heart te dwaan en dat kin liede de prestaasjes fan it tastel te falle behoarlik.
1 Stap-by-Stap Guide to Partitioning SD Card
As jo binne nij te partitioning SD kaarten, dan jim better leare it rjocht stappen te dwaan it wurk. Oars, do miskien dwaan irreparable skea oan jo ûnthâld. Hjir binne de stappen op hoe't kinst partition SD kaart foar Android apparaten:
- Download en ynstallearje partition managers lykas MiniTool Partysjegebrûk Wizard yn dyn kompjûter. Any partitioning wizard programma dy't jo werklik litte jo meitsje en ek opmaak ext2 Partitionen moatte dwaan, al. Tink der om dat ext2 is de lânseigen triem systeem of Android. Sa lang as de partition manager kin omgean ext2, dan moatte jo wêze goed om te gean.
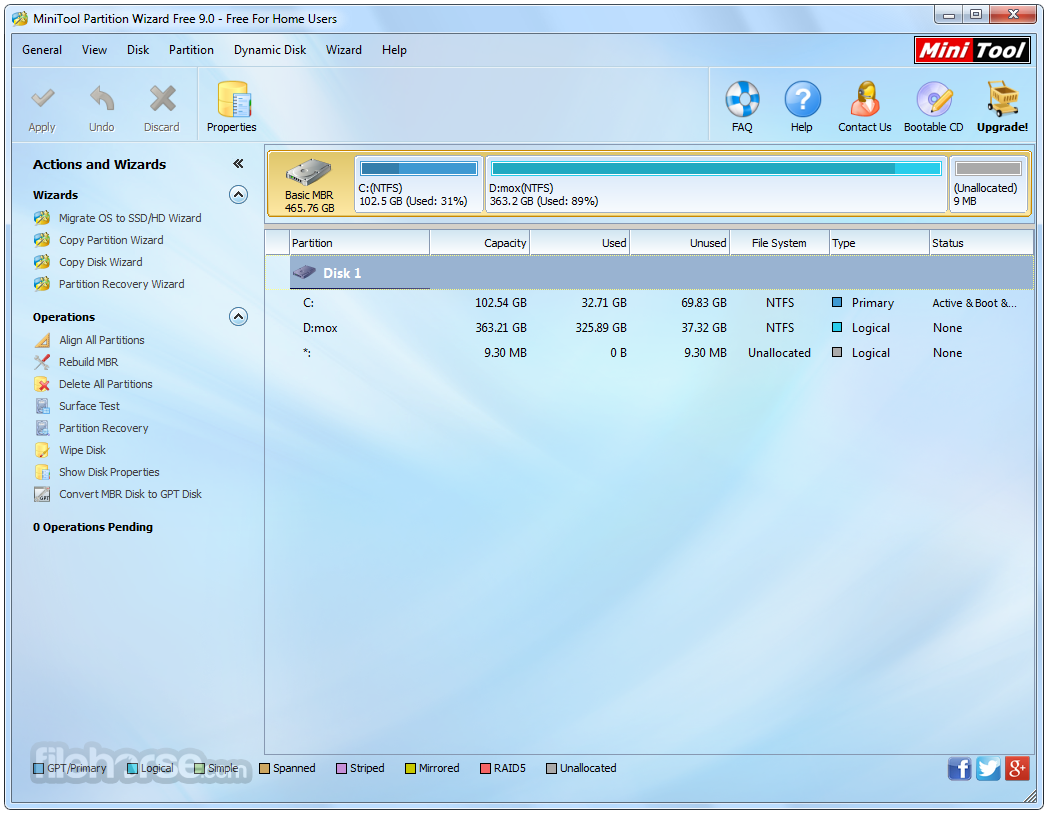
- Guon kompjûters hawwe in in-boud SD card lêzers, mar oaren net. As jo it yn-boude SD card lêzer, dan je gewoan moatte ynfoegje jo SD kaart yn dêr. Oars, je moatte plug in SD kaart lêzer yn jo USB-poarte earst te kinnen hawwe jo kompjûter lêze jo SD card. Sadree't jo kompjûter lêst dyn SD kaart, wês der dan wis foar in reservekopy alle gegevens dy't jo net wolle kwyt foardat jo trochgean te partitioning de neamde kaart. Partitioning de kaart sil wipe út alle gegevens yn it sa wêze wis foar in reservekopy wichtige triemmen.
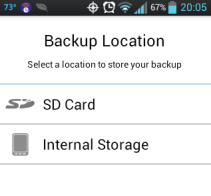
- Rinne de MiniTool Partysjegebrûk Wizard op jo kompjûter. Sadree't jo rinne de partition manager, sjogge jo yn it dashboard in list fan alle driuwfearren fan jo kompjûter. Jo moatte helje it stasjon foar de SD card. Wês ekstra foarsichtich, dat jo net meitsje in flater yn it kiezen fan in stasjon, foaral as jo net wolle skansearje jo kompjûter of permanint fuortsmite wichtige triemmen. Meastal, de lêste rit op de list is de driuwfear foar de SD card.
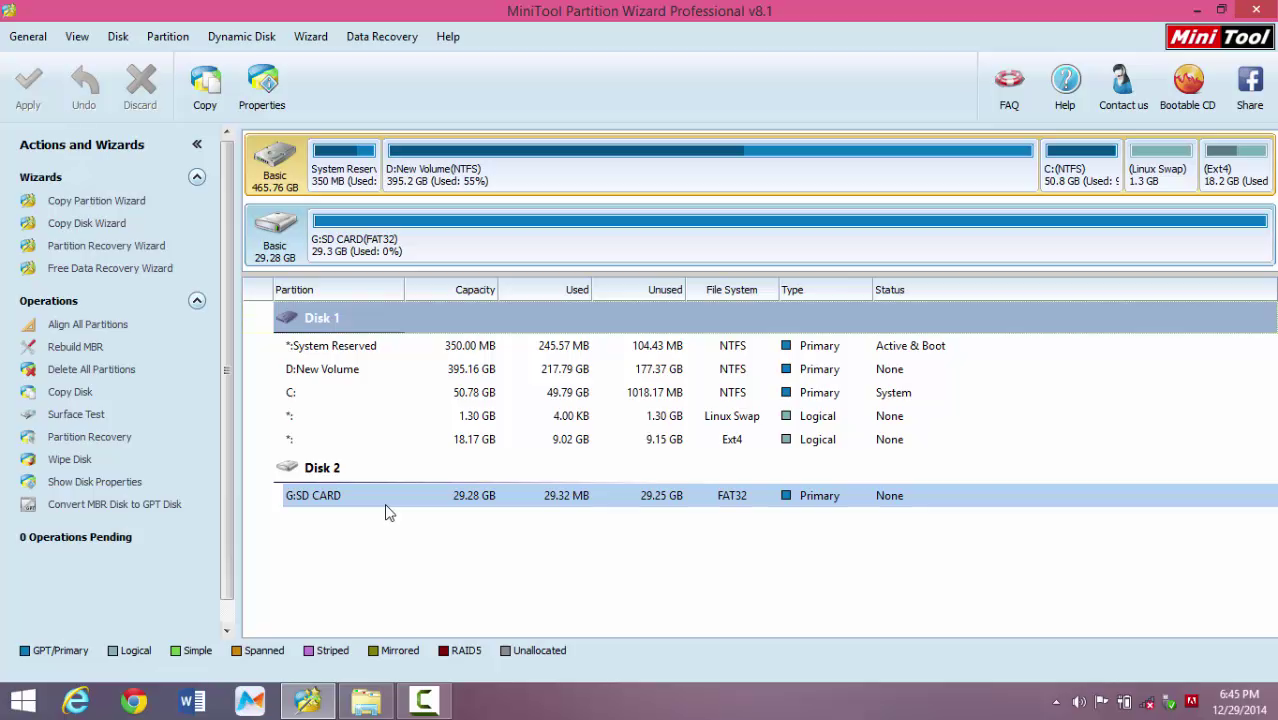
- Kies de SD card, rjochts-op klikke, en meitsje in primêre ôfskieding. Dit primêre partition is in "FAT32" ?? en jo sille mei help fan dizze foar media triemmen. Jo kinne slepe de skúf om feroarings oan 'e grutte fan dizze earste partition. Ienris dien, klik op de OK knop.
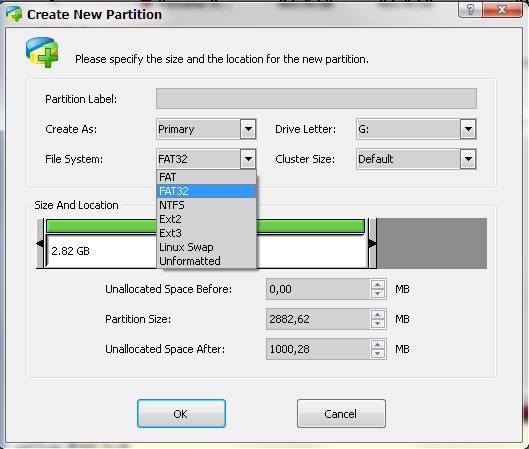
- De folgjende stap is it meitsjen fan in twadde ôfskieding. Diskear, de twadde partition sil hawwe in triem systeem fan EXT2. Ferjit net te meitsjen dy twadde ôfskieding as it basisûnderwiis en ek om't it sil net wurkje oars. Dizze twadde partition sil nimme de oerbliuwende romte fan it ûnthâld. Sadree't jo dien, klik gewoan op de OK knop.
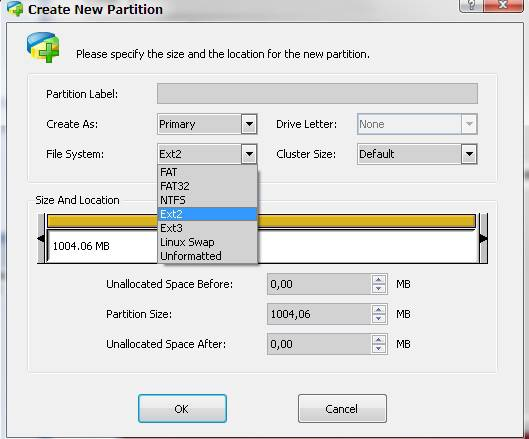
- Klik op de tapasse knop op de boppeste lofts fan it dashboard (de knop mei it byldkaike fan in markearring). Dizze knop sil jilde alle feroarings makke ta de SD card. Jo gewoan moatte wachtsje op it proses om te foltôgjen. Sadree't it klear is, kinne jo dan fuortsmite de SD kaart fan jo kompjûter en plug it werom yn de Android apparaat. Jo binne goed te gean dan!
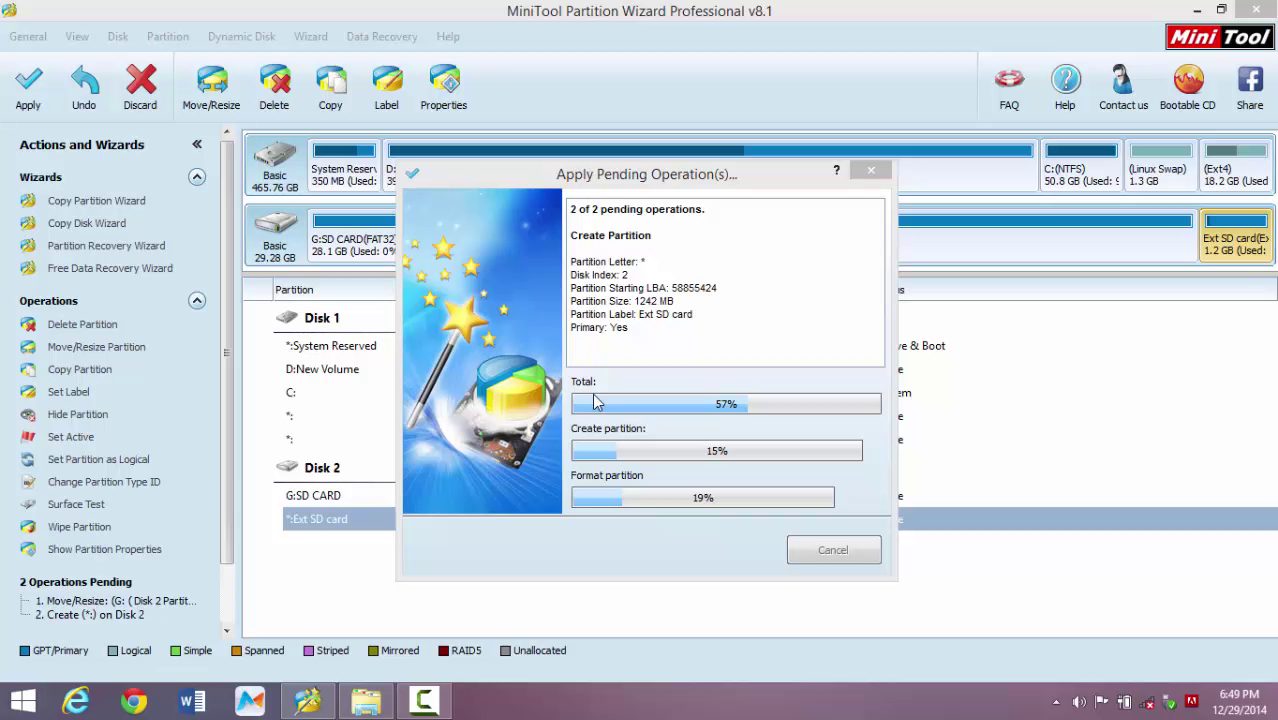
2 Hoe to Recover Lost Gegevens Nei Jo Process Partition SD Card
Der kin wat gegevens dy't rekket ferlern neidat jo partition SD card. Gjin panyk krekt noch! Der moat noch wol in manier om dizze ferlern gegevens werom. Mei help fan SD card data recovery programma, jim noch wol in kâns fan oplibbet wichtige triemmen. De meast empfohlener programma om te brûken foar recovering ferlern gegevens nei partitioning SD-kaart is wondershare Data Recovery . Hjir binne de treppen op hoe te brûken dit bysûndere programma:

- Recover ferlern of fuortsmiten triemmen, photos, audio, muzyk, mailtsjes út alle opslach apparaat doelmjittich, feilich en hielendal.
- Unterstützt gegevens herstel fan jiskefet, hurde skiif, geheugenkaart, flash drive, digitale kamera en Camcorders.
- Stipet om te herstellen gegevens foar hommelse wiskjen, opmaak, hurde skiif korrupsje, firus oanfallen, system crash ûnder ferskillende sitewaasjes.
- Foarbyld foardat better makket it mooglik om in selektyf herstel.
- Stipe OS: Windows 10/8/7 / XP / Vista, Mac OS X (Mac OS X 10.6, 10.7 en 10.8, 10.9, 10.10 Yosemite, 10.10, 10.11 El Dorris, 10.12 Sierra) op iMac, MacBook, Mac Pro ensfh
- Earste stap is om te ynstallearjen wondershare Data Recovery yn 'e kompjûter. Jo wurdt frege oft jo wolle ferbine direkt nei de kamera, nei in SD-kaart, USB skiif of oar massa opslach apparaten, of de ynterne hurde skiif.
- Om herstellen wiske gegevens fan SD kaart, kinne jo gean nei selektearje de opsje "Alle Triem Types" om te begjinnen.

- Der sil jo dan frege wurde om te selektearje hokker skiif of Partition wie de ferlearen gegevens leit. Der komt in list om te kiezen út. Pick ien en klik dan op de scan knop.

- As fluchhifking kin dy net kwyt gegevens, kinne jo gean nei djip scan dy't sil deelly sykje jo SD card.

- Fine de gegevens dy't jo wolle herstellen en klik op de Recover knop. Jo kinne klikke op de Werom knop as de gegevens dy't jo besykje om better te wurden is net yn de list en jo wolle selektearje in oare partition of ride.

Partition
- Recover Partition File+
-
- Restore lost Partition
- Recover files from Raw Partition
- Samsung Recovery Partition
- USB Partition Recvoery
- Partition Recovery
- Vista Partition Recvoery
- Recover Deleted Partiton
- Merge Partition
- Clone Partition
- Invalid Partition Table
- Split Partition
- Deleted Partition in Win10
- Create Partition in Win10/MAC
- Restore Partition File
- Mac Partition Recovery
- Merge Partition in Win10
- GPT Partition
- Recover data from formatted partition






