As jo in Apple ID, jo hawwe in e-post akkount mei Apple. In soad nije, en sels besteande, Apple brûkers binne bewust dat se hawwe in iCloud e-mailadres. Jo iCloud email sil litte jo maklik wurkje op ferskate Apple tsjinsten oer al jo apparaten oeral, elts momint.
Ut dit artikel, jim sille witte wat jo iCloud e-mail is foar en hoe kinne jo gean oer Resette is op jo mobyl en buroblêd apparaten.
Diel 1: Wat is iCloud Email?
iCloud email is in fergese e-tsjinst fersoarge troch Apple dat jout 5GB fan opslachromte foar jo e-mail, minus de hichte fan opslach jo hawwe foar de gegevens bliuwe bewarre binne op jo iCloud akkount. It is te berikken fia jo ynternet blêder en IMAP dat is maklik ynsteld op eltse bestjoeringssystemen.
De webmail fan interface hat gjin eltse e-Labeling skaaimerken of hokker oar ark te helpen mei e-organisaasje en ferheging Produktivität. Jo kinne ek allinne tagong ta ien iCloud e-post akkount op in tiid.
Diel 2: How to Reset jo iCloud Email
Der binne twa wizen kinne jo weromsette jo iCloud email - iPhone of kompjûter. De mobiliteit jout jo de opsje te resetten jo iCloud email foar feiligens reden wylst jo op de ûnderweis.
Reset de iCloud Email op Jo iPhone
- Op dyn iPhone, tik op Ynstellings om te begjinne dingen ôf.
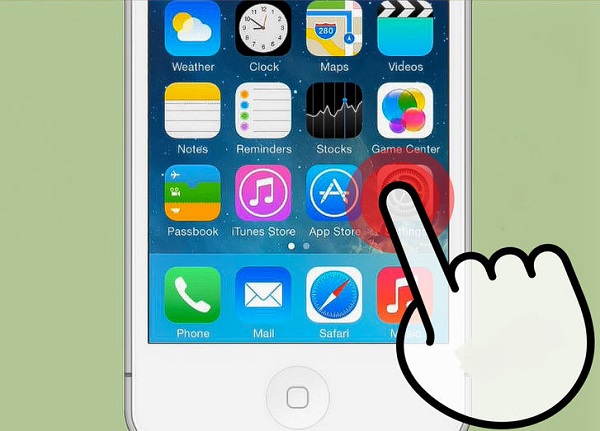
- Sadree't jo yn 'e Ynstellingen finster, fine en klik op iCloud .
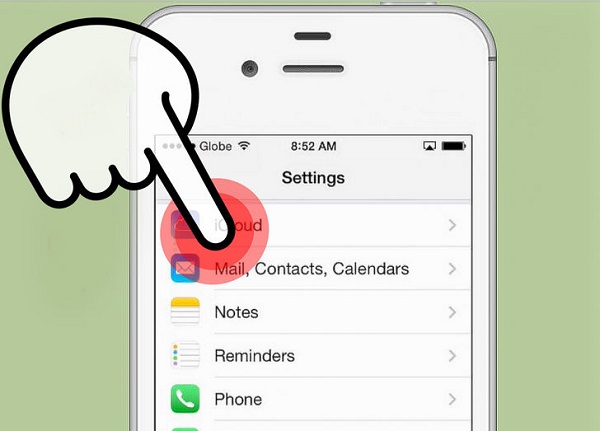
- Rôlje nei efteren yn it finster en klik op wiskje te Account .
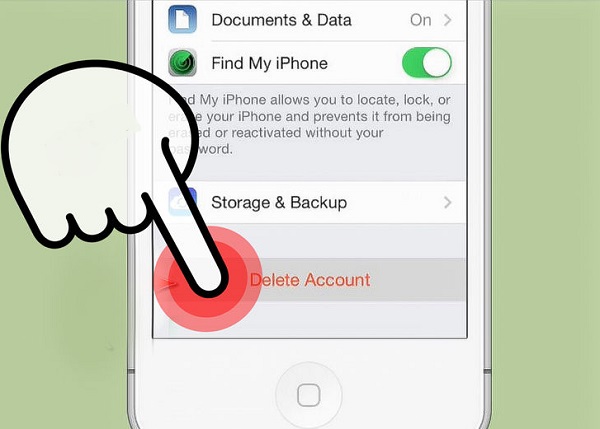
- Om befêstigjen jo seleksje, klik dan op Wiskje . Nim derom dat dit sil fuortsmite al jo foto yn dyn Foto Stream.
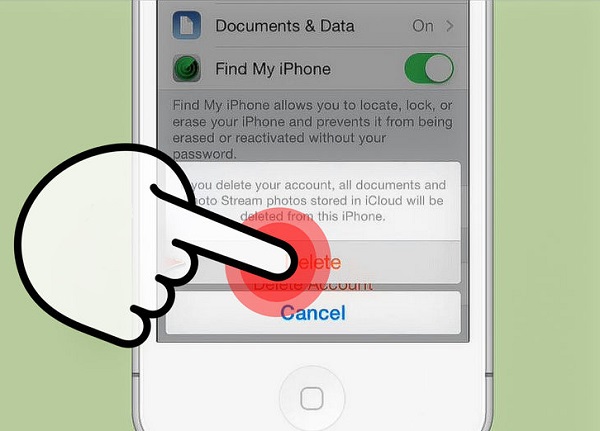
- Dyn tillefoan wurdt dan freegje jo om te kiezen op wat jo dwaan wolle mei jo iCloud Safari gegevens en kontakten op dyn iPhone. Om slaan se yn dyn iPhone, klik op Keep on Myn iPhone en te feie se ôf út dyn apparaat, tik op wiskje út My iPhone .
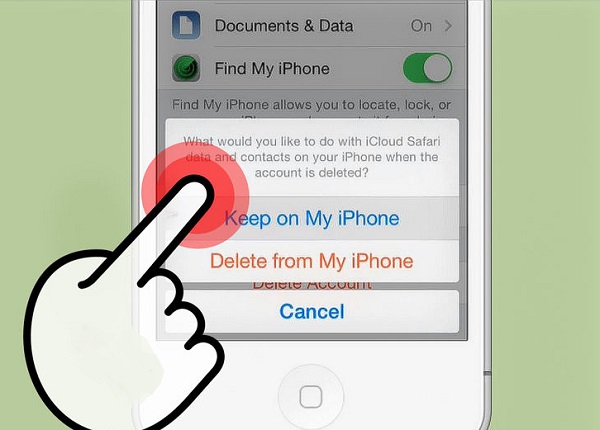
- Sadree't jo telefoan wurdt dien, gean werom en klik op iCloud .
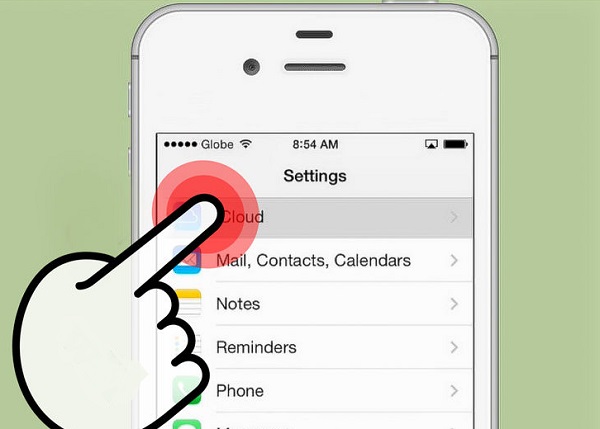
- Fier ynformaasje nedich ta it oprjochtsjen fan in nij iCloud e-post akkount. Klik op Sign In ienris jo dien.

- Tapasse safier as jo iCloud Safari gegevens en kontakten mei jo nije iCloud e-mail, klik op Merge . Tap op Do not Kombinearje as jo wolle begjinne mei in skjinne iCloud e-mail.
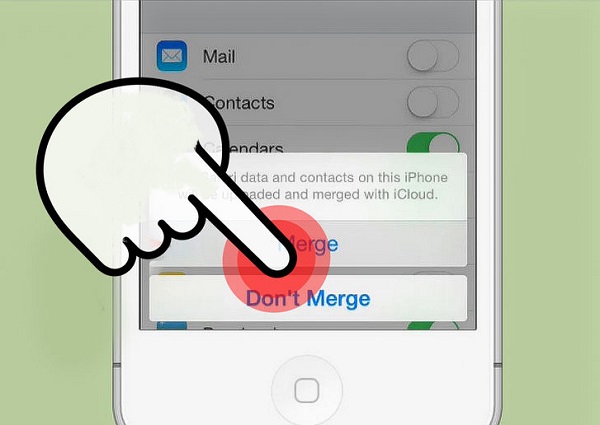
- Om stean iCloud te brûken Lokaasje Tsjinsten op dyn iPhone, klik op OK . Dit is super brûkber as jo moatte gebrûk meitsje fan de Find Myn iPhone funksje krekt yn gefal jo kwyt dyn apparaat.
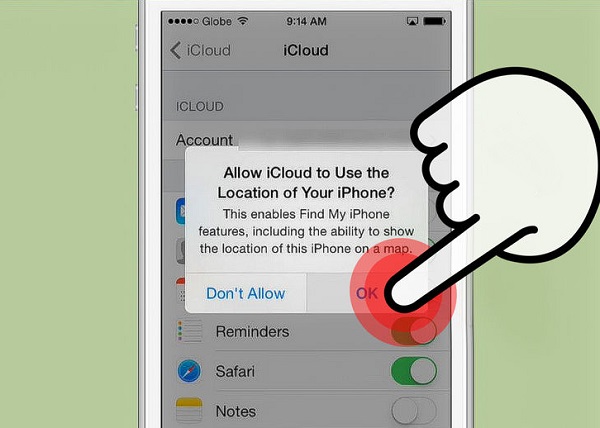
Reset de iCloud Email op Computer
- Gean yn 'e beheare dyn Apple ID webside en oanmelde yn jo akkount. Sadree't jo binne yn in klik op de beheare dyn Apple ID knop.
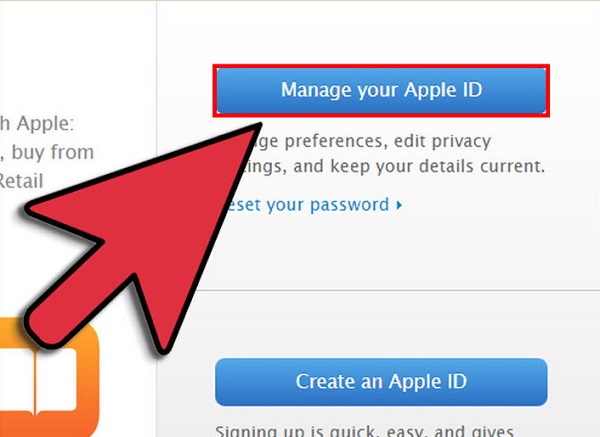
- Fine de Apple ID en Primêr E-postadres seksje. Om feroarjen de details te krijen in nij iCloud e-mail, klik op de Bewurkje keppeling. Set yn de nije ynformaasje dy't jo wolle jo nije iCloud e-post te wêzen.
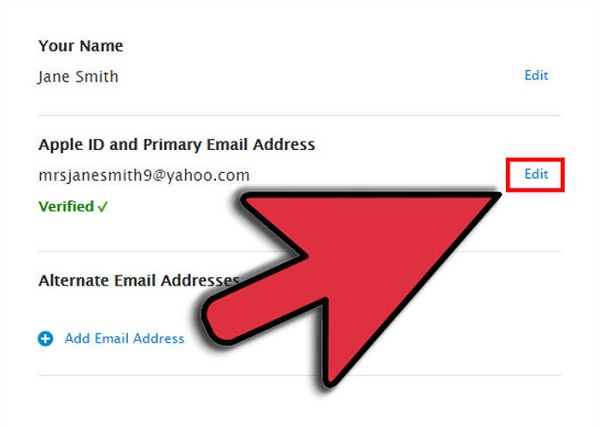
- Apple sil stjoere jo in ferifikaasje email te befêstigjen jo aksje. Ferifiearje dit troch te klikken op de Ferifiearje no> link foarsjoen yn de neamde e-mail.
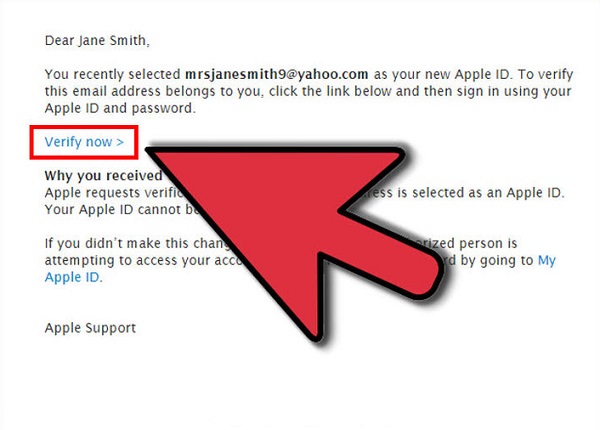
Diel 3: Useful iCloud Email Tricks
Der binne safolle trúkjes kinst dwaan mei jo iCloud email dat in protte brûkers binne net bewust fan. Hjir binne wat te meitsje jimme in iCloud email Superstar.
- Tagong ta dyn iCloud email oeral
Der is dit grutte misfetting dat jo kinne gjin tagong krije jo iCloud post fan alle apparaten oars as de bern dat wurdt registrearre oan. Jo kinne eins, yn feite, doch sa út oeral yn 'e wrâld sa lang as jo hawwe in ynternet browser. Om tagong ta dyn iCloud e-mail, krekt meitsje dyn wei nei iCloud.com op eltse ynternet browser te loggen yn jo akkount. Jo sille dan wêze kinne om te ferstjoeren en lêze mailtsjes. - Meitsje filterjen regels dy't sil wurkje op alle apparaten
Jo kinne regels op it Mail app op jo Mac, mar dan moatte jo hawwe jo Mac konstant skeakeljen foar de filters om te wurkjen. Om hawwe dizze regels tapast op al jo apparaten, sette se op dyn iCloud e-mail - dy manier, jo ynkommende e-mails sille sortearre wurde út yn 'e wolk foardat oankomst op dyn apparaten. Dat is in geweldige manier te declutter jo apparaten en net hawwe jimme Mac powered op de hiele tiid. - Ynformearje minsken as jo net om
Dit is in eigenskip dy't mist op de Mail app op Mac en oare iOS-apparaten. Op dyn iCloud e-mail, sette in automatisearre wei email te fertellen minsken dy't jim binne stuit ôf wurk en wannear jim sille wêze werom. Yn dizze dei en leeftyd, dit kin helpe jo ûnderhâlde in goed rapport mei opdrachtjouwers en wurkjouwers, aktuele en takomstperspektyf, as in antwurde e-mail kin wurde achte as onprofessioneel en incompetent. - Forward ynkommende post
Der is in hege kâns dat jo iCloud e-post is net dyn primêre akkount. Dêrom, do bist mear kâns misse út e-mails dy't ferstjoerd nei dit e-mail adres. Jo kinne in regel dêr't iCloud kin stjoert alle ynkommende e-mails nei jo primêre account sadat jo net misse de wichtige lju. Fierder, do hoechst net te kontrolearjen twa akkounts foar mails mear! - Stel in iCloud alias
As jo wolle foarkomme ûnpost mails yn jo iCloud e-mail, der is in manier om dat te dwaan. Dy funksje kinne jo oanmelde foar trije akkounts sadat jo brûke se as jo binne ûndertekene foar nijsbrieven en Post op iepenbiere foarums.
Der is safolle Apple brûkers net witte oer harren iCloud e-mail. Wy hoopje dat jo in protte fan dizze e-mail sadat jo meitsje kinne better gebrûk fan jo iCloud e-post akkount - út it meitsjen fan in feroaring iCloud e-mail nei it brûke mear effektyf.






