Avec la présence de plusieurs formats de fichiers vidéo, il peut être un peu déroutant de choisir le format de fichier à utiliser. MOV et MP4 sont parmi les formats de fichiers que vous pouvez utiliser. Ces deux formats vidéo sans perte qui peuvent être utilisés de manière interchangeable dans l'environnement d'Apple. MOV est le format de conteneur développé par Apple pour être utilisé sur le lecteur QuickTime. Il stocke des vidéos, audios, textes, 3D, réalité virtuelle, des graphiques et des animations. les fichiers MOV stockent généralement des fichiers vidéo en haute qualité et la taille même si elles sont légèrement plus grandes que les fichiers MP4.

D'autre part, MP4 est un format de conteneur développé par la norme internationale. En fait, il est une version améliorée du format de fichier MOV qui fonctionne avec différents lecteurs multimédias et prend également en charge les appareils mobiles et les lecteurs USB. Le conteneur MP4 comprend des graphiques, de la vidéo, sous-titres et des données audio. La taille du fichier de sortie et la qualité des MP4 est beaucoup mieux par rapport au format MOV. La beauté de ces formats vidéo est qu'ils peuvent être convertis d'un format à un autre format.
Quel que soit le format de fichier que vous choisissez de stocker vos vidéos, ils font toujours face à une menace d'être corrompus lorsque vous les manipulez sans précaution.
Les raisons qui expliquent l'inaccessibilité ou la corruption des vidéos
MOV, MP4 et d'autres filesget vidéo corrompu pour des raisons différentes. Pour commencer, ils obtiennent corrompus quand ils ne sont pas convertis correctement à d'autres formats de fichiers ou lors de la modification ou le transfert de vidéos, et il y a une défaillance du système soudaine. Les vidéos sont sujettes à des dommages lorsqu'un virus infecte votre ordinateur ou les périphériques de stockage. De plus, quand il y a une panne de courant, et votre ordinateur se bloque immédiatement conduit à la corruption des fichiers. Crash système est également avéré être une autre raison majeure pour obtenir des vidéos de corruption. En outre, le téléchargement incomplet des dommages vidéos les vidéos sur votre ordinateur. Enfin, les secteurs défectueux sur votre disque conduisent également à des vidéos s'endommagés.
Pourquoi avons-nous besoin d'un logiciel de réparation de la vidéo pour Mac?
Réparation de la vidéo pour Mac est conçu qui peut analyser et réparer corrompus MOV, MP4, M4V, fichiers vidéo M4A et F4V sur Mac. Les réparations d'outils de réparation vidéo mac vidéos corrompus, endommagés en raison de problèmes de compression, les modifications apportées dans les formats de fichiers, lecture / écriture des erreurs, attaque de virus, et d' autres raisons. Il peut traiter tous les types de M4V et les problèmes de fichiers MOV et reproduire le fichier avec sa clarté d' origine.
Cette réparation de la vidéo pour Mac pourrait correction automatique des données incorrectes, réparer le fichier vidéo endommagé , résoudre la lecture vidéo anormale avec audio-vidéo de synchronisation, retard dans l' audio, des images déformées lors de la lecture des vidéos, la vidéo se fige audio continue à jouer, ou la lecture ne pas audio vidéos, image entrelacée correcte désentrelacées un, etc. réparer corrompus, endommagés ou injouable MOV, M4V, MP4 ou fichier vidéo M4A avec l' aide de Stellar Phoenix video Repair pour Mac .

- Les réparations en-tête dans les corruptions de fichiers vidéo.
- la corruption des réparations dans la section sonore des fichiers vidéo.
- Corrige les erreurs dans le mouvement de la vidéo.
- vidéo Réparations cadres corruption.
- Corrige les erreurs dans le mouvement du curseur vidéo.
- Les réparations données corrompues de fichiers vidéo.
- Réparations différents formats de fichiers vidéo sur Mac comme MP4, MOV, M4V, M4A et F4V.
- Réparation de la vidéo pour Mac El Capitan 10,11, 10,10, 10,9, 10,8, 10,7.
Réparer corrompus, endommagés ou injouable MOV, M4V ou fichiers vidéo MP4 sur Mac
Vous pouvez utiliser les étapes mentionnées ci - dessous pour réparer les fichiers vidéo corrompus ou endommagés en MP4, MOV, M4V, M4A et F4V en utilisant cette réparation de la vidéo pour Mac logiciel.
Étape 1 Ajouter des fichiers vidéo à l'outil de réparation vidéo Mac.
Cliquez sur Réparer Vidéo bouton. Cliquez sur le bouton (+) pour ajouter des fichiers vidéo à partir de Mac disque dur et d' autres appareils multimédias. Cliquez sur le bouton - pour supprimer le fichier (s) (). Cliquez sur la case à cocher pour sélectionner des fichiers vidéo et unselect à réparer.
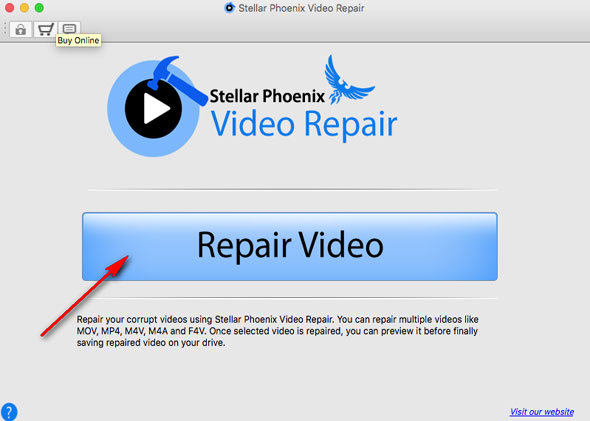
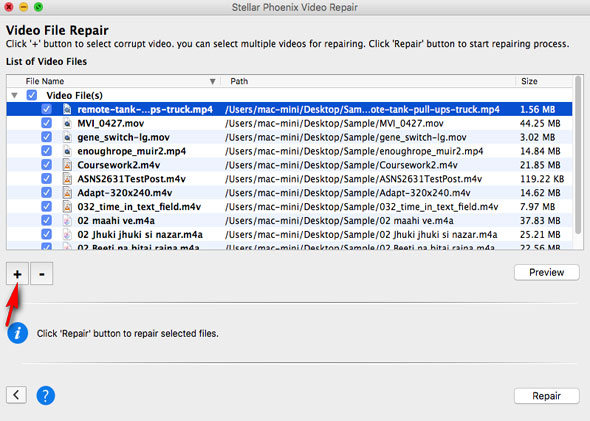
Étape 2 Aperçu et réparation des fichiers vidéo.
Sélectionnez le tout fichier et cliquez sur Aperçu bouton pour lancer l'aperçu avant le processus de réparation commence. Cliquez simplement sur le réparation bouton pour commencer à réparer les fichiers vidéo corrompus.
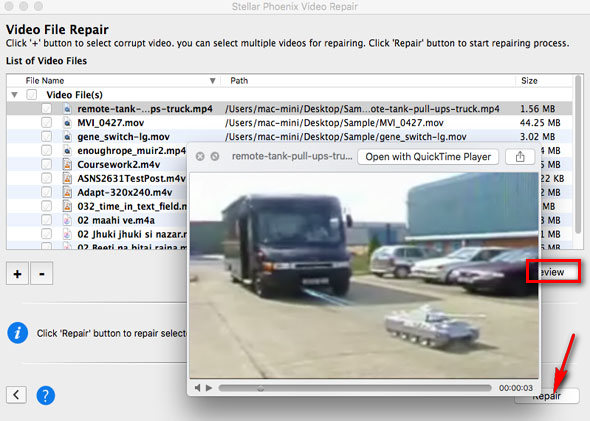
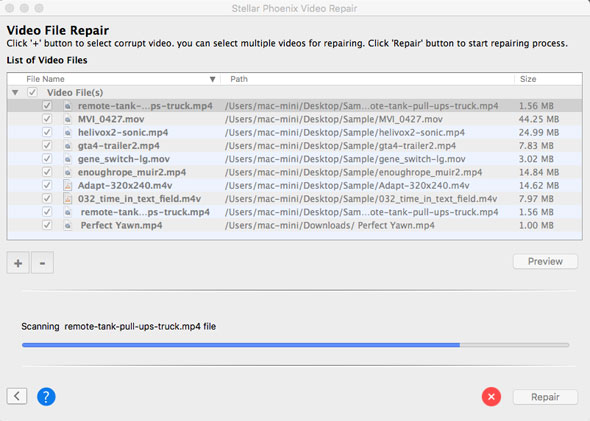
Étape 3 Enregistrer Réparé fichiers vidéo sur Mac.
Vous pouvez également aperçu les fichiers vidéo réparés. Ou simplement cliquez sur Enregistrer bouton pour enregistrer les fichiers vidéo réparés sur le disque dur interne / externe ..
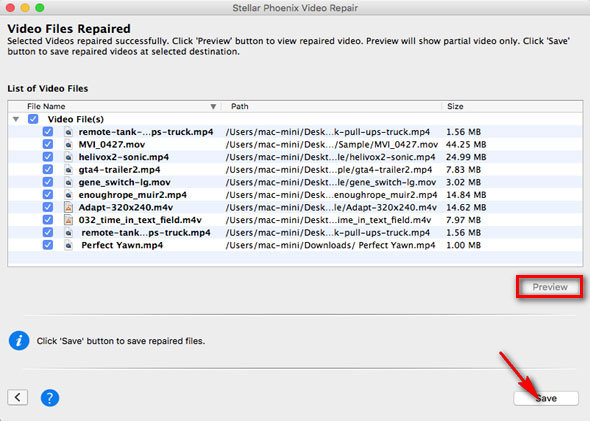
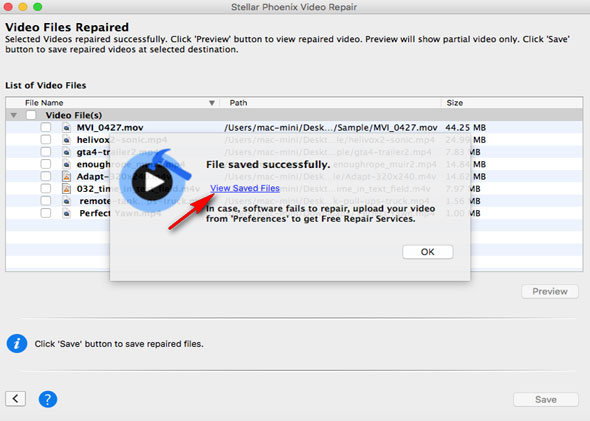
Une fois le processus de sauvegarde est terminée, un message de confirmation indiquant un lien vers l'emplacement des fichiers enregistrés vidéo est affiché. Vous pouvez cliquer sur le bouton Afficher les fichiers enregistrés pour visiter l'emplacement.
Il suffit de télécharger et avoir un essai la meilleure réparation de la vidéo pour Mac logiciel. Vous pouvez commencer à analyser les résultats et la prévisualisation du fichier vidéo réparé sur Mac en ce moment!
Video Recovery
- 1 Recover different Video types +
- 2 Recover Video from different Scenario +
- 3 Video Repair +






