- Étape par étape Guide de Cloisonnement carte SD
- Comment faire pour récupérer des données perdues après processus de partition carte SD
stockage interne est très important pour les appareils portables tels que les smartphones. Cependant, le stockage interne des téléphones Android et tels sont limités en capacité et qui peuvent entraîner des restrictions à l'utilisation du téléphone. Telle est la principale raison pour laquelle il est souvent recommandé d'avoir une carte SD installée dans l'appareil ainsi. Les cartes SD sont des dispositifs de stockage secondaires qui sont de petite taille mais puissant en mémoire.
Pour une utilisation plus avancée de la mémoire, certaines personnes considèrent partitionner la carte SD. Après tout, le partitionnement de la carte SD a effectivement de nombreux avantages. Il peut améliorer les performances de l'appareil, offre plus de mémoire, et ainsi de suite.
Pourquoi avons-nous besoin de partitionner une carte SD
Avant de passer par l'étape par étape de la façon de partitionner la carte SD, il est impératif de savoir d'abord ce qui est le but de partitionnement. Le but de partitionnement est de rendre le traitement des tâches plus facile pour le stockage interne. Partitionnement peut être fait sur tout ce qui a une mémoire de stockage. les cartes SD ne sont d'aucune exception. cartes SD est l'une des mémoires de stockage disponibles sur le marché de nos jours et est principalement utilisé pour les appareils portables.
Les cartes SD sont considérés comme des formats de stockage de mémoire non volatile principalement utilisés pour les smartphones et autres appareils Android. Lesdits dispositifs vient généralement avec un stockage à faible en construction afin d'avoir ces cartes peuvent compléter l'espace mémoire, on peut utiliser. La carte SD offre la mémoire supplémentaire à utiliser pour stocker des applications, des fichiers et d'autres documents importants dans les appareils portables.
En général, la carte SD a une seule partition. Il est fortement recommandé de partitionner cartes SD car cela permet une moindre charge pour le stockage interne et ainsi économiser plus d'espace à utiliser pour les processus importants. Dans le cas contraire, la mémoire interne ne sera pas en mesure de faire les choses qu'il est censé faire et qui peut causer la performance du dispositif de baisse considérablement.
1 étape par étape Guide de Cloisonnement carte SD
Si vous êtes nouveau partitionnement des cartes SD, vous apprenez mieux les bonnes mesures pour faire le travail. Dans le cas contraire, vous pourriez causer des dommages irréparables à votre mémoire. Voici les étapes sur la façon dont vous pouvez partitionner la carte SD pour les appareils Android:
- Téléchargez et installez les gestionnaires de partition tels que MiniTool Partition Wizard dans votre ordinateur. Tous les programmes de l'assistant de partitionnement qui peuvent réellement vous permettre de créer ainsi que le format des partitions ext2 devraient faire, cependant. Rappelez-vous que ext2 est le système de fichiers natif d'Android. Tant que le gestionnaire de partition peut gérer ext2, alors vous devriez être bon d'aller.
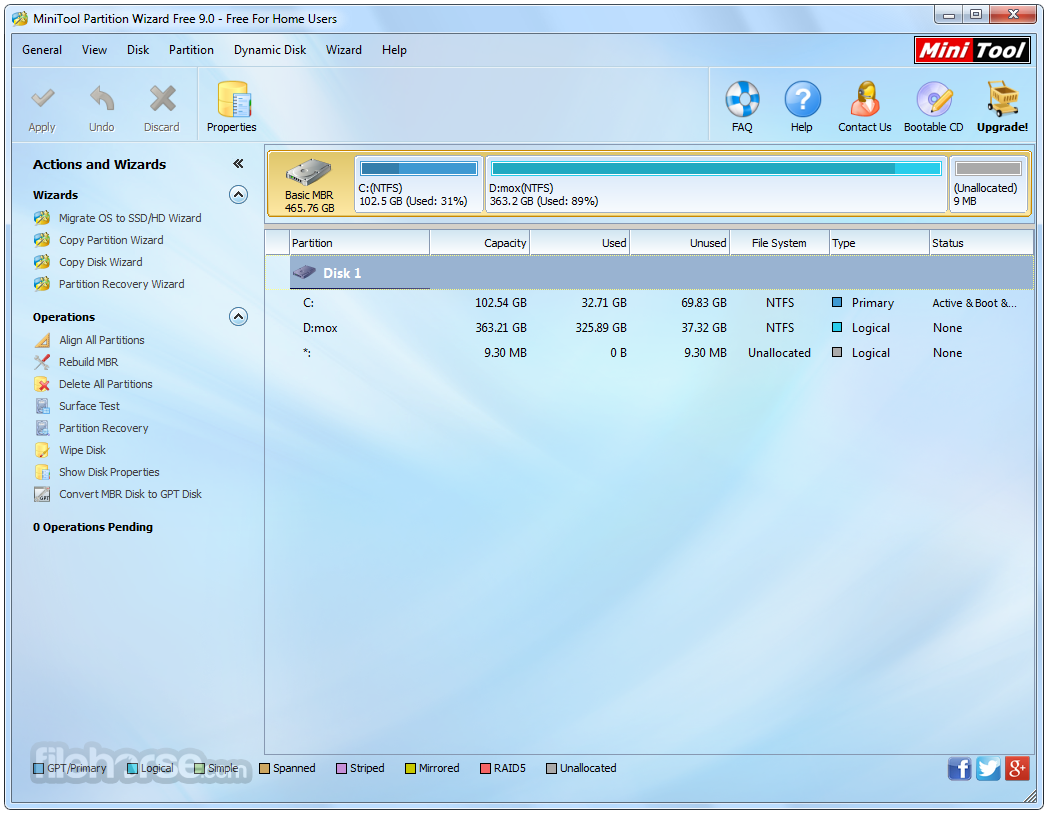
- Certains ordinateurs ont un lecteur, mais d'autres cartes SD en construction ne sont pas. Si vous avez le lecteur intégré dans la carte SD, puis il vous suffit d'insérer votre carte SD là-dedans. Dans le cas contraire, vous devez brancher un lecteur de carte SD dans le port USB d'abord être en mesure d'avoir votre ordinateur lire votre carte SD. Une fois que votre ordinateur lit votre carte SD, assurez-vous de sauvegarder toutes les données que vous ne voulez pas perdre avant de procéder à la partition de ladite carte. Partitionner la carte effacera toutes les données qu'il soit sûr de sauvegarder des fichiers importants.
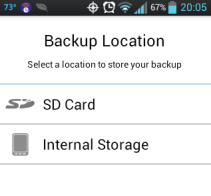
- Exécutez l'Assistant Partition MiniTool sur votre ordinateur. Une fois que vous exécutez le gestionnaire de partition, vous verrez dans le tableau de bord une liste de tous les lecteurs de votre ordinateur. Vous devez choisir le lecteur de la carte SD. Soyez très prudent que vous ne faites pas une erreur dans le choix d'un lecteur, surtout si vous ne voulez pas endommager votre ordinateur ou supprimer définitivement des fichiers importants. Habituellement, le dernier lecteur sur la liste est le lecteur de la carte SD.
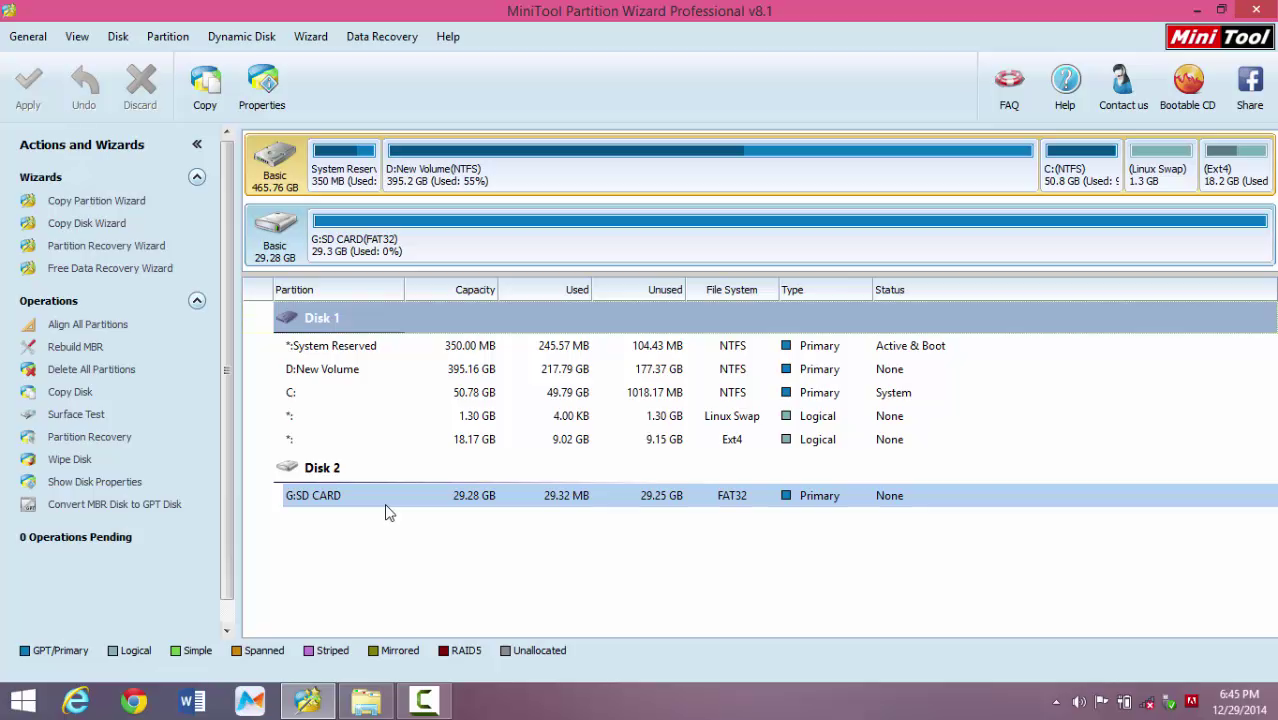
- Choisissez la carte SD, faites un clic droit dessus, et créer une partition primaire. Cette partition primaire est un « FAT32 » ?? et vous utiliserez pour lire les fichiers multimédias. Vous pouvez faire glisser le curseur pour modifier la taille de cette première partition. Une fois terminé, cliquez sur le bouton OK.
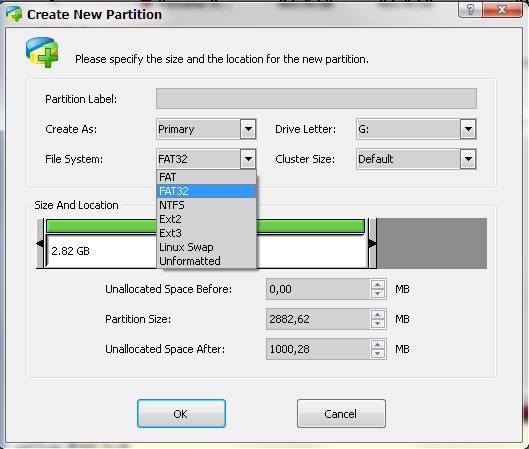
- L'étape suivante consiste à créer une seconde partition. Cette fois-ci, la seconde partition aura un système de fichiers ext2. Ne pas oublier de créer cette seconde partition en tant que primaire et puisqu'il ne fonctionnera pas autrement. Cette seconde partition prendra l'espace restant de la mémoire. Une fois que vous avez terminé, cliquez sur le bouton OK.
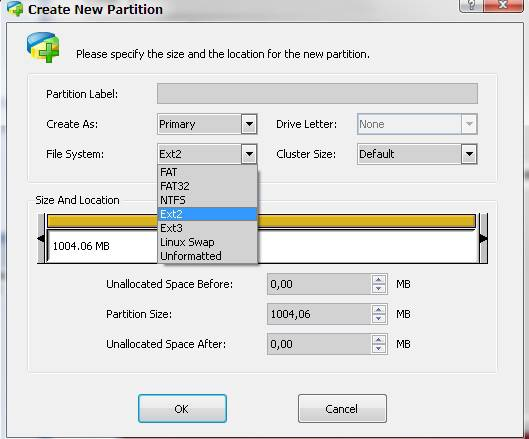
- Cliquez sur le bouton Appliquer en haut à gauche du tableau de bord (le bouton avec l'icône d'une coche). Ce bouton appliquera toutes les modifications apportées à la carte SD. Vous avez juste besoin d'attendre la fin du processus. Une fois cela fait, vous pouvez retirer la carte SD de votre ordinateur et branchez-le dans l'appareil Android. Vous êtes bon pour aller ensuite!
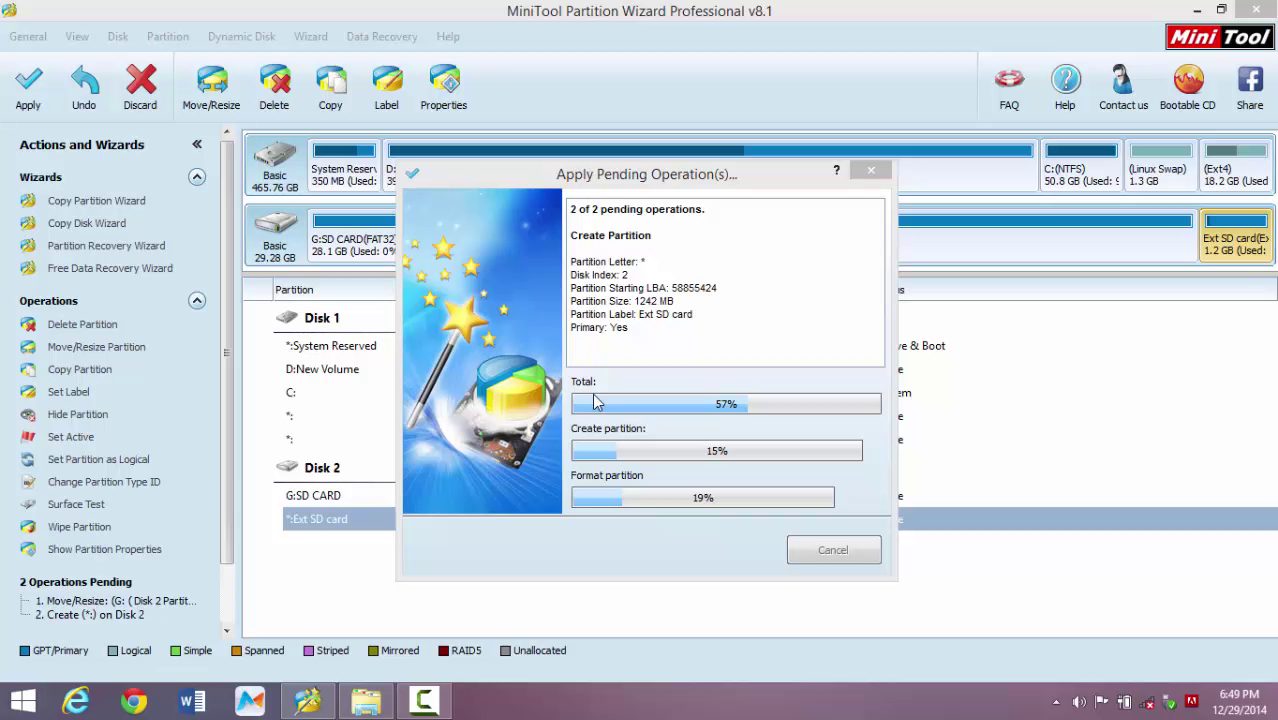
2 Comment récupérer des données perdues après processus de partition carte SD
Il pourrait y avoir des données qui sont perdues après la partition carte SD. Ne paniquez pas tout de suite ! Il devrait encore y avoir un moyen d'obtenir ces données perdues en arrière. En utilisant la récupération de données carte SD programmes, vous avez encore une chance de récupérer des fichiers importants. Le programme le plus recommandé d'utiliser pour récupérer les données perdues après partitionnement carte SD est Wondershare Data Recovery . Voici les étapes sur la façon d'utiliser ce programme:

- Récupérer des fichiers perdus ou supprimés, photos, audio, de la musique, des e-mails à partir de tout périphérique de stockage efficace, en toute sécurité et complètement.
- Prend en charge la récupération de données à partir de la corbeille, disque dur, carte mémoire, lecteur flash, appareil photo numérique et caméscopes.
- Prise en charge de récupérer des données pour la suppression soudaine, le formatage, la corruption du disque dur, attaque de virus, crash du système dans différentes situations.
- Aperçu avant la récupération vous permet d'effectuer une récupération sélective.
- Systèmes d' exploitation supportés: Windows 10/8/7 / XP / Vista, Mac OS X (Mac OS X 10.6, 10,7 et 10,8, 10,9, 10,10 Yosemite, 10.10, 10.11 El Capitan, 10,12 Sierra) sur iMac, MacBook, Mac Pro , etc.
- La première étape consiste à installer Wondershare Data Recovery dans l'ordinateur. On vous demandera si vous voulez vous connecter directement à la caméra, sur une carte SD, clé USB ou tout autre périphérique de stockage de masse, ou le disque dur interne.
- Pour récupérer les données supprimées de la carte SD, vous pouvez aller pour sélectionner l'option « Tous les types de fichiers » pour démarrer.

- Vous serez alors invité à sélectionner lecteur ou la partition a été les données perdues situées. Il y aura une liste de choix. Choisissez-en un, puis cliquez sur le bouton de numérisation.

- Si l'analyse rapide ne peut pas obtenir des données que vous avez perdu, vous pouvez aller à balayage en profondeur qui deelly recherche votre carte SD.

- Trouvez les données que vous souhaitez récupérer et cliquez sur le bouton Restaurer. Vous pouvez cliquer sur le bouton Retour si les données que vous essayez de récupérer est pas dans la liste et que vous voulez sélectionner une autre partition ou un lecteur.

Partition
- Recover Partition File+
-
- Restore lost Partition
- Recover files from Raw Partition
- Samsung Recovery Partition
- USB Partition Recvoery
- Partition Recovery
- Vista Partition Recvoery
- Recover Deleted Partiton
- Merge Partition
- Clone Partition
- Invalid Partition Table
- Split Partition
- Deleted Partition in Win10
- Create Partition in Win10/MAC
- Restore Partition File
- Mac Partition Recovery
- Merge Partition in Win10
- GPT Partition
- Recover data from formatted partition






