- Partie 1: Qu'est-ce que la partition de récupération
- Partie 2: Comment créer une partition de récupération pour Windows 10
- Partie 3: Comment créer une partition de récupération pour MAC OS X
- Partie 4: Comment restaurer une partition de récupération supprimé
Dans l'article donné, nous apprenons comment créer une partition de récupération pour Windows 10 et MAX OS X (Yosemite) qui se révèle être utile pour les utilisateurs qui cherchent à stocker leurs données. Cependant, avant de comprendre les fondamentaux qui aident à créer la partition de récupération dans Windows 10 et Mac OS X (Yosemite), nous devons recueillir des informations supplémentaires sur le sujet.
Partie 1: Qu'est-ce que la partition de récupération?
Pour être avec, la partition de récupération est une partition cruciale sur le disque dur qui est utilisé pour restaurer le système d'exploitation en cas de problème imprévu. Bien que la partition de récupération peut être vu comme un disque utilisable lorsque vu via l'Explorateur Windows, il faut résister à la perspective de stocker des fichiers sur celui-ci car il peut provoquer le processus de récupération du système à l'échec. Par conséquent, si vous créez une partition de récupération, laissez-le agir en tant que sauvegarde pour des situations inédites plutôt qu'une autre zone de stockage.
Avantages qui vous encouragent à créer la partition de récupération:
- Il est important de noter qu'une partition de récupération est un espace de stockage séparé où la sauvegarde du système d'exploitation est stocké.
- Pour créer la partition de récupération est de permettre la tenue du système d'exploitation, ainsi que les nombreux logiciels et applications, pilotes de périphériques et d'autres paramètres système nécessaires configurés.
- Cela est particulièrement utile en cas de plantage du système comme le système d'exploitation peut être réinstallé avec l'image de récupération qui contient toutes vos applications et paramètres, aidant ainsi ceux qui créent une partition de récupération.
Pourquoi créer une partition de récupération au lieu d'utiliser des CD de récupération?
L'autre question importante qui se pose est de savoir pourquoi nous avons besoin d'utiliser une partition de récupération et pourquoi pas simplement un CD de récupération que nous pouvons insérer. Les gens font souvent valoir que l'espace consacré à créer une partition de récupération peut plutôt être utilisé pour le stockage de fichiers et d'autres données de médias importants.
- Les fabricants ne sont pas en faveur de créer une partition de récupération sur CD car il pourrait conduire à la distribution non autorisée des logiciels pré-chargé, en tant que support de récupération est marqué le long de l'ordinateur, il est venu avec.
- En cas de modification de la configuration matérielle du système, les utilisateurs seraient tenus de réinstaller leurs pilotes, ce qui pourrait compliquer le processus de récupération si elle est menée à travers un disque.
- S'il y a certains logiciels qui nécessitent des clés de ce produit, ils nécessitent l'installation manuelle si la récupération est réalisée à travers un disque, et il est donc conseillé de créer une partition de récupération au sein du système lui-même.
- Cependant, il est important de noter que s'il y a un scénario dans lequel le disque dur est endommagé, cassé ou endommagé, la récupération de données à travers la partition pourrait se révéler difficile.
Partie 2: Comment créer une partition de récupération pour Windows 10?
Ici, nous listons les étapes qui vous aident à créer la partition de récupération pour Windows 10. Bien que Windows 8 et 10 donnent aux utilisateurs la possibilité de créer une partition de récupération via USB et CD, et que nous avons dressé la liste vers ci-dessous, en prenant l'ancienne route est mieux . Les étapes sont les suivantes:
- Pour créer lecteur de récupération, utilisez l'outil de création d'une unité de récupération qui est accessible en appuyant sur la touche Start. Tapez « ~Recovery Drive », puis cliquez sur Paramètres, puis lancer la « partition ~Create Recovery » application du variateur.

- Une fois que le Recovery Media Creator apparaît sur votre bureau, vous saurez si le système d'exploitation est livré avec une partition de récupération. Si elle est présente, le copier sur le disque de récupération. Cela pourrait vous permettre d'économiser de l'espace près de 3,5 Go. Toutefois, si ce n'est pas présent, vous pouvez le créer.

- Lorsque l'outil est ouvert, assurez-vous que « le système de fichiers ~Backup Drive Recovery » est sélectionné, puis cliquez sur Suivant.
- Vous pouvez maintenant créer une partition de récupération sur votre système. De plus, s'il y a un USB connecté à votre système, il pourrait apparaître dans les options. Cependant, vous devez cliquer sur le disque pour créer une partition de récupération. Cliquez sur Créer.

- Cliquez sur Terminer, et vous avez votre partition de récupération sur le disque dur.
Partie 3: Comment créer une partition de récupération pour MAC OS X (Yosemite):
Pour créer une partition de récupération de MAC OS X (Yosemite), on aurait besoin OS X Installer à partir de l'App Store et la partition de récupération Creator serait également nécessaire. Il est un Apple Script qui permet à la partition à créer de manière conviviale.
Voici les étapes:
- Démarrez le script de partition de récupération. Utilisation de Time Machine, on peut créer une sauvegarde. Ceci est une précaution nécessaire alors que le script vous invite à la version OS X mis à utiliser.
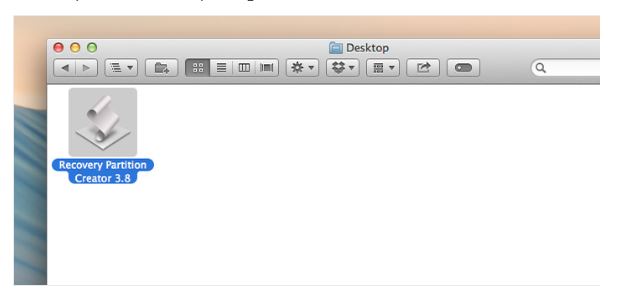
- Cliquez sur OK, puis sélectionnez la partition de disque principal qui contient l'OS X installer. Cliquez à nouveau sur OK.
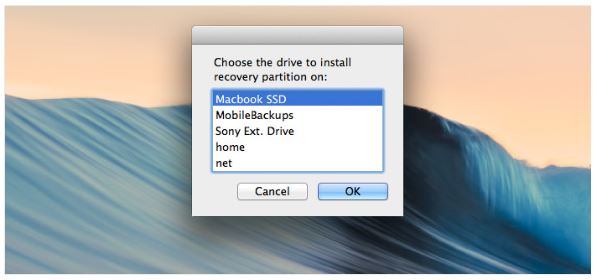
- Vous pouvez connecter un disque externe, mais cela signifierait devoir connecter le disque à chaque fois Recovery Assistant disque est utilisé.
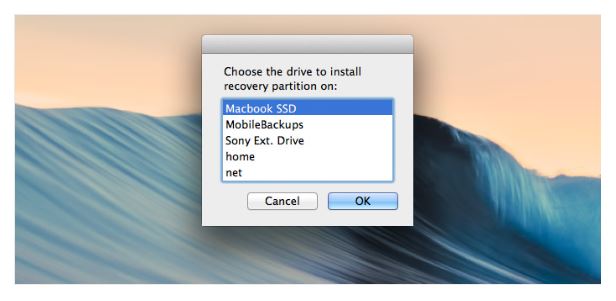
- Le système d'exploitation installé X téléchargé à partir de l'App Store doit être sélectionné. Après avoir cliqué sur OK, vous serez invité à vérifier les disques des erreurs avant la partition est créée par le script. Cliquez sur « ~Continue.
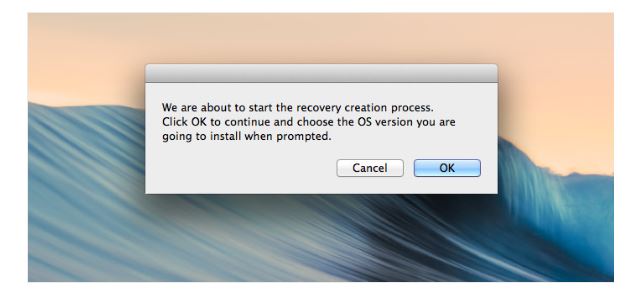
- Cliquez sur OK pour laisser le script créer la partition de restauration avec l'OS X de votre choix. Le processus prend un certain temps, mais une fois que le processus est terminé, il nous permet de réparer les disques avec l'Assistant de restauration de disque, et non Internet de récupération qui est un processus fastidieux.
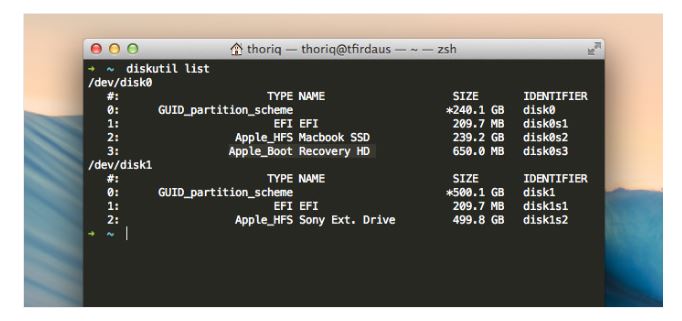
Comme on le voit ci-dessus, la création d'une partition de récupération dans Windows 10 et Apple MAC OS X (Yosemite) n'est pas si difficile, si l'on est au courant des étapes. Les étapes pour créer une partition de récupération dans les systèmes d'exploitation ont été énumérés clairement, et peut vous aider à créer une sauvegarde de votre logiciel installé et d'autres programmes et applications. Cela est particulièrement utile dans le cas où vous perdez des données accidentellement, et, par conséquent, il est souvent conseillé de créer une partition de récupération sur le disque dur du système lui-même.
Partie 4: Comment restaurer une partition de récupération supprimé
Perte de données de partition supprimée arrive souvent, lorsque ce problème se produit , vous aurez besoin d' un puissant logiciel de récupération de données pour vous récupérer perdu des données en arrière. Wondershare Data Recovery est un logiciel de récupération de données parition facile et efficace, il prend en charge pour récupérer des fichiers supprimés, perdus, données formatées à partir du disque dur de la partition, ainsi que de récupérer des données à partir du lecteur flash, disque dur USB, appareil photo numérique et un autre dispositif de stockage.

- Récupérer des fichiers perdus ou supprimés, photos, audio, de la musique, des e-mails à partir de tout périphérique de stockage efficace, en toute sécurité et complètement.
- Prend en charge la récupération de données à partir de la corbeille, disque dur, carte mémoire, lecteur flash, appareil photo numérique et caméscopes.
- Prise en charge de récupérer des données pour la suppression soudaine, le formatage, la corruption du disque dur, attaque de virus, crash du système dans différentes situations.
- Aperçu avant la récupération vous permet d'effectuer une récupération sélective.
- Systèmes d' exploitation supportés: Windows 10/8/7 / XP / Vista, Mac OS X (Mac OS X 10.6, 10,7 et 10,8, 10,9, 10,10 Yosemite, 10.10, 10.11 El Capitan, 10,12 Sierra) sur iMac, MacBook, Mac Pro , etc.
Obtenez les étapes plus spécifi pour récupérer les données perdues à partir du disque dur de la partition .
Partition
- Recover Partition File+
-
- Restore lost Partition
- Recover files from Raw Partition
- Samsung Recovery Partition
- USB Partition Recvoery
- Partition Recovery
- Vista Partition Recvoery
- Recover Deleted Partiton
- Merge Partition
- Clone Partition
- Invalid Partition Table
- Split Partition
- Deleted Partition in Win10
- Create Partition in Win10/MAC
- Restore Partition File
- Mac Partition Recovery
- Merge Partition in Win10
- GPT Partition
- Recover data from formatted partition






