- Part-1: Was ist Partition Recovery
- Teil-2: Wie Recovery-Partition erstellen für Windows 10
- Part-3: Wie Recovery-Partition erstellen für MAC OS X
- Part-4: Wie eine Deleted Recovery-Partition wiederherstellen
Im gegebenen Artikel erfahren wir , wie erstellen Recovery - Partition für Windows 10 und MAX OS X (Yosemite) , die für die Nutzer als hilfreich erweist, die ihre Daten zu speichern. Bevor wir jedoch die Grundlagen zu verstehen , die in Windows 10 und Mac OS X (Yosemite) schaffen Wiederherstellungspartition helfen, müssen wir zusätzliche Informationen über das Thema Garner.
Part-1: Was ist Wiederherstellungspartition?
Um zu sein mit, ist Recovery-Partition eine entscheidende Partition auf der Festplatte, die das Betriebssystem wiederherzustellen wird verwendet, wenn ein unvorhergesehenes Problem. Obwohl die Recovery-Partition als ein nutzbares Laufwerk gesehen werden kann, wenn über den Windows Explorer betrachtet, muss man die Aussicht auf der Speicherung von Dateien auf sie Widerstand leisten, wie es das System Recovery-Prozess fehlschlagen verursachen. Deshalb, wenn Sie Wiederherstellungspartition erstellen, lassen Sie es für unsichtbare Situationen als Backup fungieren eher als ein anderer Speicherbereich.
Vorteile, die Sie fördern Recovery-Partition zu erstellen:
- Es ist wichtig zu beachten, dass eine Recovery-Partition ein separater Stauraum ist, wo die Sicherung des Betriebssystems gespeichert ist.
- Recovery-Partition zu erstellen, ist das Halten der installierten Betriebssystem zu ermöglichen, zusammen mit den zahlreichen Software-Programme und Anwendungen, Gerätetreiber und andere notwendige Systemeinstellungen, die konfiguriert sind.
- Dies ist besonders hilfreich im Fall eines Systemabsturzes, wie das Betriebssystem mit dem Recovery-Image neu installiert werden, die Ihre Anwendungen und alle Einstellungen enthalten, damit diejenigen helfen, die Recovery-Partition erstellen.
Warum Recovery-Partition erstellen, anstatt Wiederherstellungs-CDs zu verwenden?
Die andere wichtige Frage, die sich stellt, ist, warum brauchen wir eine Recovery-Partition verwenden, und warum nicht einfach eine Wiederherstellungs-CD, die wir einsetzen können. Leute argumentieren oft, dass der Raum gewidmet Recovery-Partition zu erstellen, anstatt für die Speicherung von Dateien und anderen wichtigen Mediendaten verwendet werden.
- Die Hersteller sind nicht für Wiederherstellungspartition auf CDs zu erstellen, wie es um nicht autorisierte Verbreitung vorinstallierte Software führen könnte, da die Recovery-Medien auf den Computer markiert kam es mit.
- Wenn es eine Änderung in der Hardware-Konfiguration des Systems ist, würden Benutzer benötigt werden, um ihre Treiber neu zu installieren, die den Wiederherstellungsprozess erschweren könnten, wenn es durch eine Scheibe durchgeführt hat wird.
- Wenn es bestimmte Software-Programme, die Produktschlüssel benötigen, würden sie eine manuelle Installation erforderlich, wenn die Wiederherstellung wird ausgeführt durch eine Scheibe aus, und daher ist es ratsam, Recovery-Partition innerhalb des Systems selbst zu erstellen.
- Es ist jedoch wichtig zu beachten, dass, wenn es ein Szenario, in dem die Festplatte beschädigt ist, gebrochen oder beschädigt, Daten durch die Trennwand erholt könnte sich als schwierig erweisen.
Teil-2: Wie Recovery-Partition erstellen für Windows 10?
Hier listen wir die Schritte, die Ihnen helfen, für Windows 10. Wiederherstellungspartition zu erstellen Während Windows 8 und 10 der Benutzer die Möglichkeit geben, Recovery-Partition über USB und CD zu erstellen, und als wir heraus unten aufgeführt haben, ist die ehemalige Route nehmen besser . Die Schritte sind wie folgt:
- Um Recovery-Laufwerk zu erstellen, verwenden Sie das Tool zur Erstellung von Recovery-Laufwerk, das Start-Taste drücken zugegriffen werden kann. Geben Sie „~Recovery Drive‘, und klicken Sie auf Einstellungen, und starten Sie die „~Create Recovery-Partition‘ Laufwerk-Anwendung.

- Sobald die Recovery Media Creator auf Ihrem Desktop angezeigt wird, werden Sie wissen, wenn das Betriebssystem mit einer Wiederherstellungspartition kommt. Wenn es vorhanden ist, kopieren Sie sie in die Wiederherstellungs-Laufwerk. Das könnte Sie ermöglichen Raum der Nähe von 3,5 GB zu speichern. Allerdings, wenn es nicht vorhanden ist, können Sie es schaffen.

- Wenn das Werkzeug geöffnet wird, stellen Sie sicher, dass „~Backup Systemdateien zu Recovery-Drive‘ ausgewählt und dann auf Weiter klicken.
- Sie können nun Recovery-Partition auf Ihrem System erstellen. Auch wenn es ein USB an das System angeschlossen ist, kann es in den Optionen angezeigt. Sie müssen jedoch auf der Festplatte klicken, um Wiederherstellungs-Partition zu erstellen. Klicken Sie auf Erstellen.

- Klicken Sie auf Fertig stellen, und Sie haben Ihre Recovery-Partition auf der Festplatte.
Part-3: Wie Recovery-Partition erstellen für MAC OS X (Yosemite):
Zur Wiederherstellungspartition von MAC OS X (Yosemite) zu erstellen, würde man OS X Installer aus dem App Store benötigen und der Recovery-Partition Creator würde auch erforderlich sein. Es ist ein Apple-Script, dass die Partition in einer freundlichen Art und Weise erstellt werden kann.
Hier sind die Schritte:
- Starten Sie die Wiederherstellungspartition Script. Mit Time Machine kann man ein Backup erstellen. Dies ist eine notwendige Vorsichtsmaßnahme, während das Skript, das Sie mit der OS X aufgefordert Version verwenden gesetzt wird.
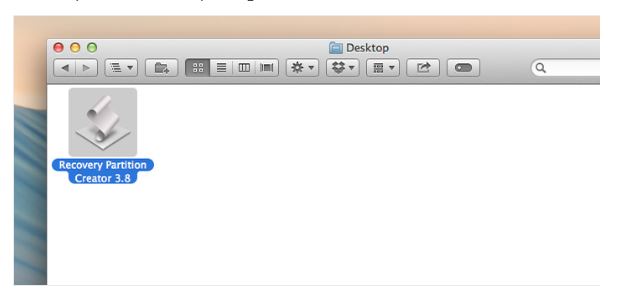
- Klicken Sie auf OK, und wählen Sie dann die primäre Festplattenpartition, die das OS X installieren enthält. Klicken Sie erneut auf OK.
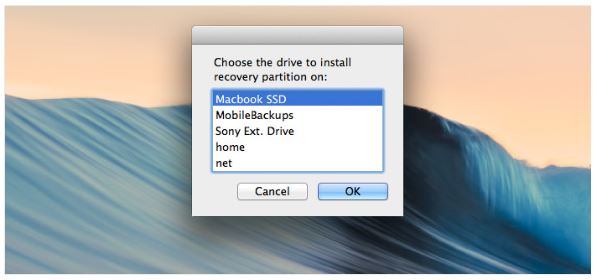
- Sie können eine externe Festplatte, schließen aber das würde bedeuten, die Platte jedes Mal Disk Recovery-Assistent verwendet wird, um eine Verbindung mit.
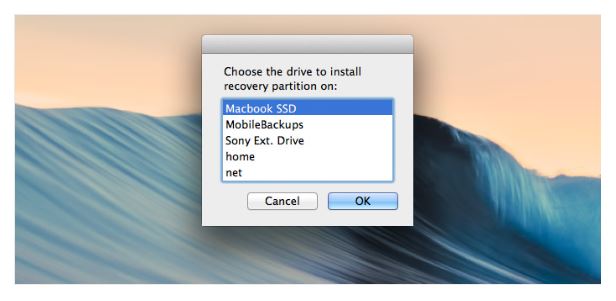
- Das OS X aus dem App Store heruntergeladen installiert ist, muss gewählt werden. Nach einem Klick auf OK, werden Sie die Laufwerke auf Fehler zu überprüfen aufgefordert werden, bevor die Partition durch das Skript erstellt wird. Klicken Sie auf „~Continue‘.
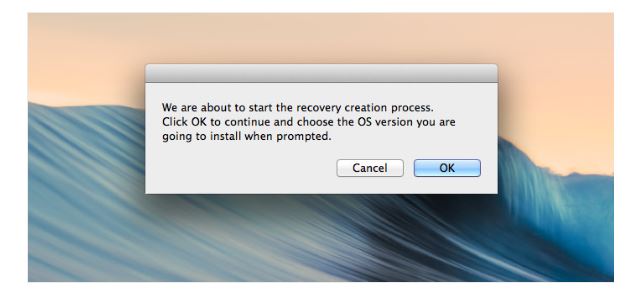
- Klicken Sie auf OK, um das Skript lassen Sie die Recovery-Partition mit dem O X Ihrer Wahl zu schaffen. Der Prozess dauert eine Weile, aber sobald der Prozess abgeschlossen ist, ermöglicht es uns Disketten mit den Disk Recovery-Assistenten zu reparieren, und nicht Internet Erholung, die ein langwieriger Prozess ist.
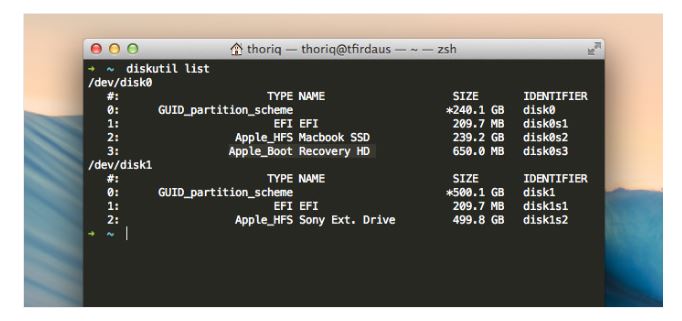
Wie wir oben sehen, ist eine Wiederherstellungspartition in Windows 10 und Apple MAC OS X (Yosemite) zu schaffen ist nicht so schwierig, wenn man sich bewusst der Schritte ist. Die Schritte Wiederherstellungspartition in erstellen sowohl die Betriebssysteme haben klar aufgelistet geführt, und können Sie ein Backup Ihrer installierten Software und andere Programme und Anwendungen helfen erstellen. Dies ist besonders hilfreich, wenn Sie Daten versehentlich verlieren passieren, und deshalb ist es oft Recovery-Partition auf der Systemfestplatte selbst erstellen geraten.
Part-4: Wie eine Deleted Recovery-Partition wiederherstellen
Daten verloren von gelöschten Partition oft geschieht, wenn dieses Problem auftritt Sie eine leistungsstarke Daten - Recovery - Software benötigen Sie Daten verloren wieder abzurufen. Wonder Data Recovery ist eine einfache und effektive parition Daten - Recovery - Software, unterstützen sie gelöscht erholen, verlorene, formatierten Daten von Festplattenpartition sowie Wiederherstellung von Daten aus dem Flash - Laufwerk, USB - Festplatte, Digitalkamera und anderem Speichergerät.

- Recover verlorene oder gelöschte Dateien, Fotos, Audio, Musik, E-Mails von einem beliebigen Speichergerät effektiv, sicher und vollständig.
- Unterstützt Wiederherstellung von Daten aus Papierkorb, Festplatte, Speicherkarte, Flash-Laufwerk, eine Digitalkamera und Camcorder.
- Unterstützt Daten für plötzliche Löschung, Formatierung, Festplatte Korruption, Virenbefall, Systemabsturz unter verschiedenen Situationen zu erholen.
- Vorschau vor der Wiederherstellung ermöglicht es Ihnen, eine selektive Wiederherstellung zu machen.
- Betriebssystem: Microsoft Windows 10/8/7 / XP / Vista, Mac OS X (Mac OS X 10.6, 10.7 und 10.8, 10.9, 10.10 Yosemite, 10.10, 10.11 El Capitan, 10.12 Sierra) auf iMac, MacBook, Mac Pro usw.
Holen Sie sich die mehr spezifi Schritte , um verlorene Daten von Festplattenpartition wiederherstellen .
partizio
- Berreskuratu partizio fitxategia +
-
- Berreskuratu galdu partizio
- Berreskuratu partizio Raw fitxategiak
- Samsung berreskuratzea partizio
- USB Partizio Recvoery
- partizio berreskuratzea
- Vista Partizio Recvoery
- Berreskuratu ezabatutako Partiton
- Batu partizio
- Clone partizio
- Partizio taula baliogabea
- Split partizio
- Ezabatutako Win10 in partizio
- Sortu partizio Win10 / MAC-en
- Berreskuratu partizio fitxategia
- Mac partizio berreskuratzea
- Batu Partizio Win10 in
- GPT partizio
- Berreskuratu formatuko partizio datuekin






