- Parte 1: ¿Qué es la partición de recuperación
- Parte 2: Cómo crear la partición de recuperación para Windows 10
- Parte-3: Cómo crear la partición de recuperación para Mac OS X
- Parte-4: Cómo restaurar una partición eliminada recuperación
En el artículo dado, aprendemos cómo crear partición de recuperación para Windows 10 y MAX OS X (Yosemite), que ha demostrado ser útil para los usuarios que buscan para almacenar sus datos. Sin embargo, antes de comprender los fundamentos que ayudan a crear partición de recuperación en Windows 10 y Mac OS X (Yosemite), hay que reunir información adicional sobre el tema.
Parte 1: ¿Qué es la partición de recuperación?
Para estar con, Partition Recovery es una partición fundamental en la unidad de disco duro que se utiliza para restaurar el sistema operativo si hay cualquier problema imprevisto. Aunque la partición de recuperación puede ser visto como una unidad utilizable cuando se ve a través del Explorador de Windows, hay que resistirse a la posibilidad de almacenar archivos en él, ya que puede hacer que el proceso de recuperación del sistema falle. Por lo tanto, si crea partición de recuperación, dejar que actúe como reserva para situaciones que no se ven más que otra área de almacenamiento.
Ventajas que le animan a crear partición de recuperación:
- Es importante señalar que una partición de recuperación es un espacio de almacenamiento por separado donde se almacena la copia de seguridad del sistema operativo.
- Para crear la partición de recuperación es permitir la realización de sistema operativo instalado, junto con los numerosos programas de software y aplicaciones, controladores de dispositivo y otros parámetros del sistema es necesario que estén configurados.
- Esto es particularmente útil en el caso de un fallo del sistema como el sistema operativo puede volver a instalar la imagen de recuperación que contiene todas las aplicaciones y configuraciones con, ayudando así a aquellos que crean partición de recuperación.
¿Por qué crear la partición de recuperación en lugar de usar los CD de recuperación?
La otra pregunta importante que surge es ¿por qué necesitamos usar una partición de recuperación y por qué no simplemente un CD de recuperación que podemos insertar. La gente a menudo argumentan que el espacio dedicado a crear partición de recuperación en su lugar se puede utilizar para el almacenamiento de archivos y otros datos de los medios importantes.
- Los fabricantes no están a favor de crear partición de recuperación en CD, ya que podría conducir a la distribución no autorizada de software precargado, como el medio de recuperación está marcado a lo largo del equipo que vino.
- Si hay algún cambio en la configuración del hardware del sistema, serían necesarios los usuarios para volver a instalar sus conductores, lo que podría complicar el proceso de recuperación si se está llevando a cabo a través de un disco.
- Si hay ciertos programas de software que requieren claves de producto, ellos requieren instalación manual si la recuperación se lleva a cabo a través de un disco, por lo que es recomendable crear partición de recuperación dentro del propio sistema.
- Sin embargo, es importante tener en cuenta que si hay un escenario en el que el disco duro está dañado, roto o dañado, la recuperación de datos a través de la partición podría llegar a ser difícil.
Parte 2: Cómo crear la partición de recuperación para Windows 10?
A continuación, enumeramos los pasos que le ayudan a crear partición de recuperación para Windows 10. Si bien Windows 8 y 10 dan a los usuarios la opción de crear partición de recuperación a través de USB y CD, y como hemos enumerado a continuación, tomando la ruta anterior es mejor . Los pasos son los siguientes:
- Para crear la unidad de recuperación, utilice la herramienta de creación de unidad de recuperación que se puede acceder pulsando la tecla Inicio. Tipo "~Recovery Drive', y haga clic en Configuración y, a poner en marcha el "~Create partición de recuperación' de aplicación del convertidor.

- Una vez que la recuperación Media Creator aparece en su escritorio, usted sabrá si el sistema operativo viene con una partición de recuperación. Si está presente, copiarlo en la unidad de recuperación. Esto le podría permitir ahorrar espacio cerca de 3,5 GB. Sin embargo, si no está presente, puede crearlo.

- Cuando se abre la herramienta, asegúrese de que "los ficheros del sistema de recuperación ~Backup Drive' se selecciona y luego haga clic en Siguiente.
- Ahora puede crear partición de recuperación en el sistema. Además, si hay un USB conectado a su sistema, es probable que aparezca en las opciones. Sin embargo, debe hacer clic en el disco para crear partición de recuperación. Haga clic en Crear.

- Haga clic en Finalizar, y tiene su partición de recuperación en el disco duro.
Parte-3: Cómo crear la partición de recuperación para Mac OS X (Yosemite):
Para crear partición de recuperación de Mac OS X (Yosemite), uno requeriría también se requeriría OS X instalador de la App Store y el Creador partición de recuperación. Es una secuencia de comandos de Apple que permite que la partición se cree de una manera amigable.
Estos son los pasos:
- Iniciar la escritura de partición de recuperación. El uso de máquina del tiempo, se puede crear una copia de seguridad. Esta es una precaución necesaria, mientras que el guión le pide que con la versión OS X siendo objeto de un uso.
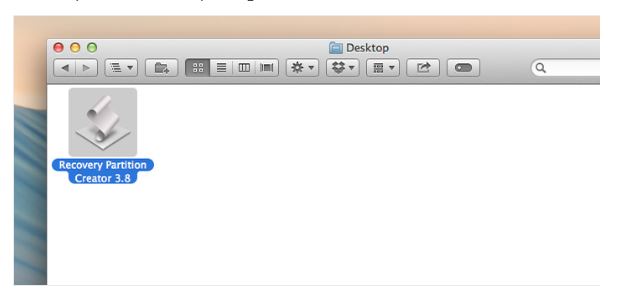
- Haga clic en Aceptar y, a continuación, seleccione la partición del disco primario que contiene el OS X instalar. Haga clic en Aceptar de nuevo.
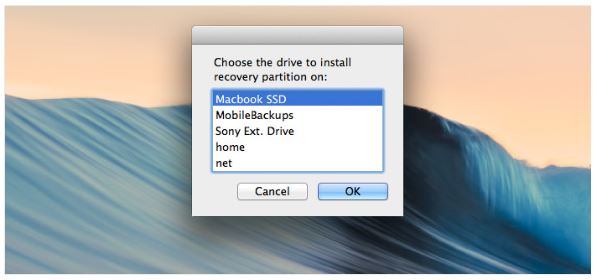
- Se puede conectar un disco externo, pero eso significaría tener que conectar el disco cada vez que se utiliza un disco Asistente de recuperación.
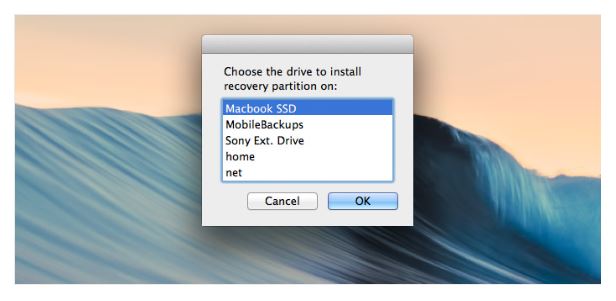
- El OS X instalados descargar desde la App Store debe ser seleccionado. Después de hacer clic en Aceptar, se le pedirá que compruebe las unidades de errores antes de la partición es creada por el guión. Haga clic en "~Continue'.
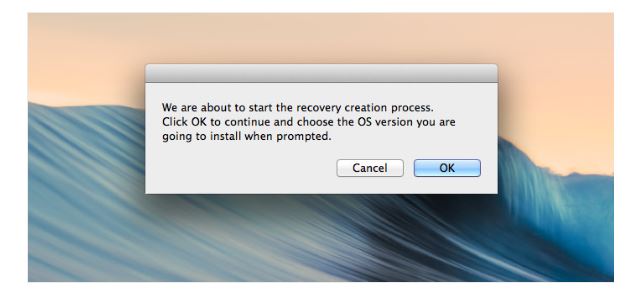
- Haga clic en Aceptar para permitir que el script de creación de la partición de recuperación con el OS X de su elección. El proceso toma un tiempo, pero una vez que se complete el proceso, que nos permite reparar discos con el Asistente de disco de recuperación, y no a Internet recuperación que es un proceso tedioso.
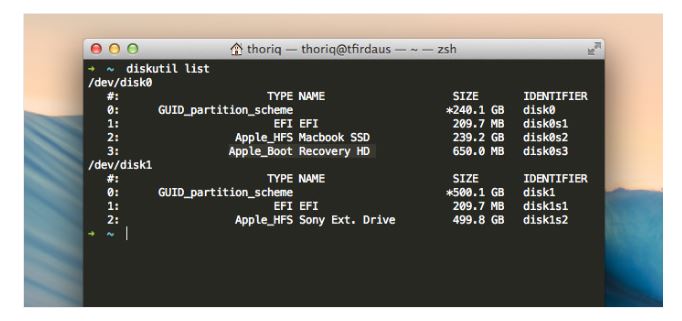
Como vemos arriba, creando una partición de recuperación en Windows 10 y Apple Mac OS X (Yosemite) no es tan difícil, si uno es consciente de los pasos. Los pasos para crear la partición de recuperación, tanto en los sistemas operativos se han enumerado de manera clara, y pueden ayudar a crear una copia de seguridad del software instalado y otros programas y aplicaciones. Esto es particularmente útil en el caso de que ocurriera la pérdida de datos accidental, y por lo tanto, a menudo se aconseja para crear partición de recuperación en el propio disco duro del sistema.
Parte-4: Cómo restaurar una partición eliminada recuperación
Los datos perdidos de la partición suprimida sucede a menudo, cuando se produce este problema se necesita un potente software de recuperación de datos para recuperar los datos perdidos de vuelta. Wondershare Data Recovery es un software fácil y eficaz de recuperación de datos parition, que apoya a recuperar eliminado, formato, datos perdidos de disco duro partición, así como recuperar los datos de la unidad flash, disco duro USB, cámaras digitales y otros dispositivos de almacenamiento.

- Recuperar archivos perdidos o eliminados, fotos, audio, música, mensajes de correo electrónico desde cualquier dispositivo de almacenamiento de manera efectiva, segura y completa.
- Es compatible con la recuperación de datos desde la papelera de reciclaje, disco duro, tarjeta de memoria, una unidad flash, cámara digital y videocámaras.
- Soporta para recuperar los datos para su eliminación repentina, el formato, la corrupción del disco duro, ataques de virus, caída del sistema bajo diferentes situaciones.
- Vista previa antes de la recuperación le permite realizar una recuperación selectiva.
- Sistemas operativos soportados: Windows 10/8/7 / XP / Vista, Mac OS X (Mac OS X 10.6, 10.7 y 10.8, 10.9, 10.10 Yosemite, 10.10, 10.11 El Capitán, 10,12 Sierra) el iMac, MacBook, Mac Pro, etc.
Obtener los pasos más especificaciones para recuperar datos perdidos de disco duro partición .
Χώρισμα
- Ανάκτηση Partition αρχείου +
-
- Επαναφορά χαμένων χωρισμάτων
- Ανάκτηση αρχείων από πρώτες κατανομής
- Partition Recovery Samsung
- Recvoery κατανομής USB
- Recovery partition
- Vista Partition Recvoery
- Ανάκτηση διαγραμμένων κατάτμηση
- Συγχώνευση κατανομής
- κλώνος κατανομής
- Μη έγκυρη πίνακα κατανομής
- Split κατανομής
- Διαγράφηκε κατανομής σε Win10
- Δημιουργία Partition στα Win10 / MAC
- Επαναφορά κατανομής αρχείων
- Mac Ανάκτηση Partition
- Συγχώνευση κατανομής σε Win10
- GPT κατανομής
- Ανακτήσει τα στοιχεία από το σχηματοποιημένο χώρισμα






