Mit der Anwesenheit von mehreren Video-Dateiformaten, kann es ein wenig verwirrend, das Dateiformat zu wählen, zu verwenden. MOV und MP4 gehören zu den Dateiformaten, die Sie verwenden können. Diese beiden lossless Video-Formate, die austauschbar in Apple-Umgebung verwendet werden kann. MOV ist Container-Format von Apple entwickelt, um auf Quicktime-Player verwendet werden. Er speichert Videos, Audios, Texte, 3D, virtuelle Realität, Grafiken und Animationen. MOV-Dateien speichern in der Regel Video-Dateien in hoher Qualität und Größe, obwohl sie etwas größer als MP4-Dateien sind.

Auf der anderen Seite, MP4 ist auch ein Container-Format von internationalem Standard entwickelt. In der Tat ist es eine aktualisierte Version von MOV-Dateiformat, die mit verschiedenen Media-Playern funktionieren und unterstützt auch mobile Geräte und USB-Laufwerke. Der MP4-Container besteht aus Grafiken, Video, Untertitel und Audiodaten. Die Ausgabedateigröße und Qualität von MP4 ist viel besser zu MOV verglichen. Die Schönheit dieser Videoformate ist, dass sie von einem Format in ein anderes Format konvertiert werden können.
Unabhängig davon, welches Dateiformat wählen Sie Ihre Videos zu speichern, sie stellen immer noch eine Bedrohung durch korrupt, wenn man sie mißhandeln.
Gründe für die Unzugänglichkeit oder Korruption von Videos
MOV, MP4 und andere Video-filesget beschädigt aus verschiedenen Gründen. Um damit zu beginnen, bekommen sie korrupt, wenn sie nicht richtig in anderen Dateiformaten konvertiert werden, oder wenn Sie gerade bearbeitet oder Übertragen von Videos, und es ist ein plötzlicher Systemausfall. Videos sind anfällig für Schäden, wenn ein Virus Ihren Computer oder die Speichergeräte infiziert. Auch wenn es ein Stromausfall, und der Computer schaltet ab sofort führt zu Beschädigung von Dateien. Systemabsturz hat sich auch ein weiterer wichtiger Grund für Videos werden immer Korruption. Darüber hinaus unvollständiger Download von Videos Schäden der Videos auf Ihrem Computer. Schließlich fehlerhafte Sektoren auf der Festplatte führen auch Videos immer beschädigt.
Warum brauchen wir Video Repair Software für Mac?
Video Repair for Mac ist so konzipiert , dass korrupte MOV scannen und reparieren kann, MP4, M4V, M4A und F4V - Videodateien auf dem Mac. Die Mac - Video - Reparatur - Tool repariert die korrupten Videos, aufgrund der Kompression Probleme beschädigt wurden Änderungen in den Dateiformaten, Lese- / Schreibfehler, Virenbefall, und aus anderen Gründen. Es kann mit allen Arten von M4V und MOV - Datei Fragen befassen und die Datei mit seiner ursprünglichen Klarheit reproduzieren.
Dieses Video Repair für Mac kann automatisch korrigieren falsche Daten, Reparatur beschädigter Videodatei , Video - Störungen bei der Wiedergabe mit Audio-Video out of sync, Verzögerung in Audio-, verzerrte Bilder lösen , während der Wiedergabe von Videos, friert Video - Audio weiter zu spielen, oder nur Audio nicht wiedergeben Videos, richtig verschachteltes Bild de-interlaced einer usw.e Reparatur korrupte, beschädigter oder unspielbar MOV, M4V, MP4 oder M4A Video - Datei mit Hilfe von Stellar Phoenix Video Repair for Mac .

- Reparaturen Header Verfälschungen in den Videodateien.
- Reparaturen Korruption im Tonabschnitts von Videodateien.
- Reparieren Fehler in der Bewegung des Videos.
- Reparaturen Video-Frames Korruption.
- Reparieren Fehler in Videoschieberbewegung.
- Repariert beschädigte Daten von Videodateien.
- Reparaturen anderes Format von Video-Dateien auf Mac wie MP4, MOV, M4V, M4A und F4V.
- Video Repair für Mac El Capitan 10.11, 10.10, 10.9, 10.8, 10.7.
Reparatur korrupte, beschädigte oder unspielbar MOV, M4V oder MP4-Video-Dateien auf Mac
Sie können die unten genannten Schritte verwenden , um korrupte oder beschädigte Video - Dateien zu reparieren in MP4, MOV, M4V, M4A und F4V - Format dies mit Video Repair für Mac - Software.
Schritt 1 Add Video Files auf den Mac Video Repair Tool.
Klicken Sie auf Repair Video - Taste. Klicken Sie auf (+) , um Video - Dateien hinzufügen von Mac - Festplatte und andere Mediengeräte. Klicken Sie auf (-) , um Datei zu entfernen (s). Klicken Sie auf das Kontrollkästchen , und deaktivieren Sie Video - Dateien auswählen zu reparieren.
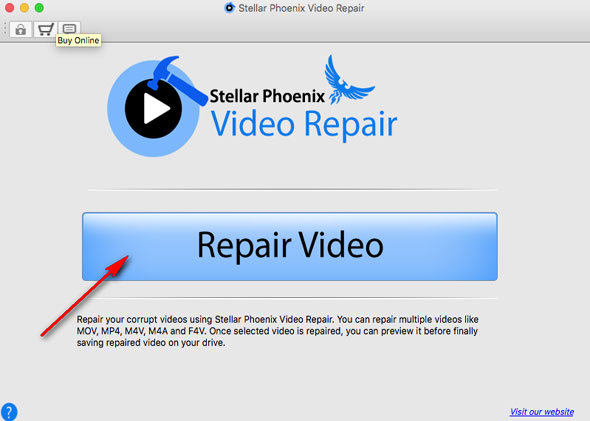
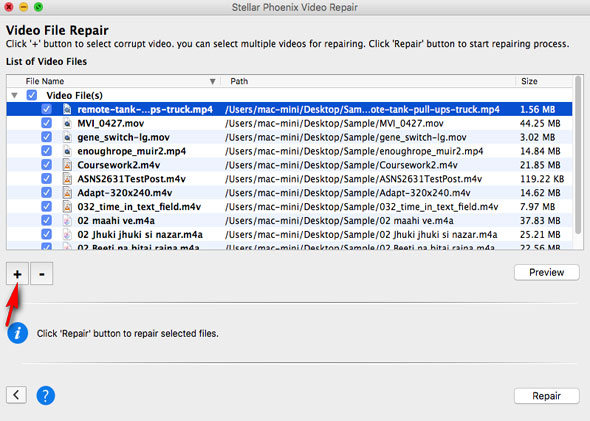
Schritt 2 Vorschau und Reparatur von Video - Dateien.
Wählen Sie die eine beliebige Datei und klicken Sie auf Vorschau , um die Vorschau zu starten , bevor die Reparatur - Prozess beginnt. Klicken Sie einfach auf die Reparatur - Taste , um korrupte Video - Dateien zu reparieren.
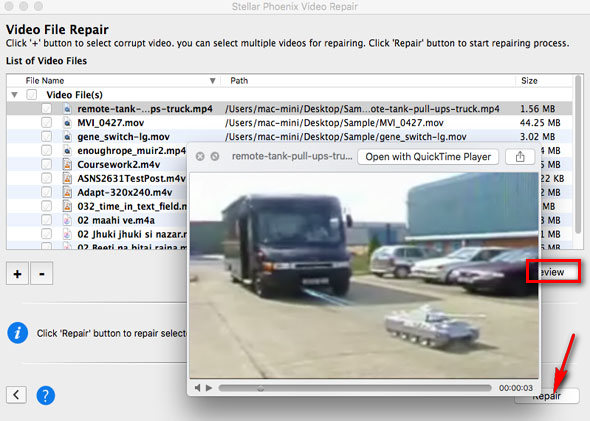
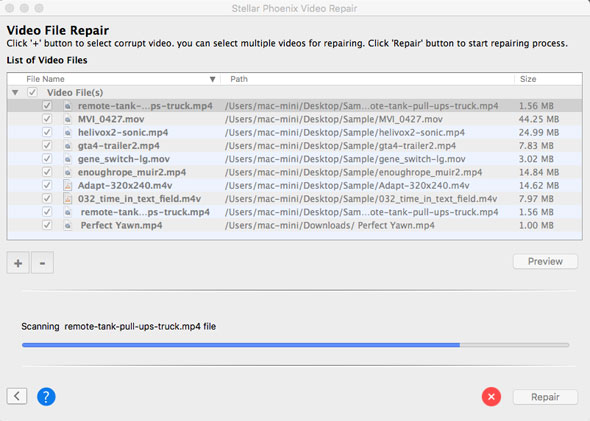
Schritt 3 Speichern von Video - Dateien auf Mac Reparierte.
Sie können auch eine Vorschau der reparierten Video - Dateien. Oder klicken Sie einfach auf Speicher , um die reparierten Videodateien auf interne / externe Festplatte zu speichern ..
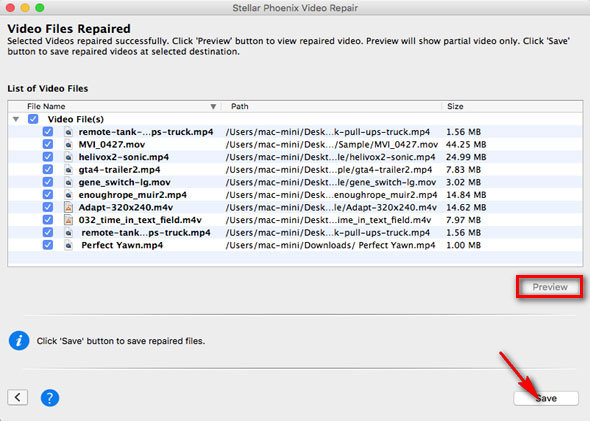
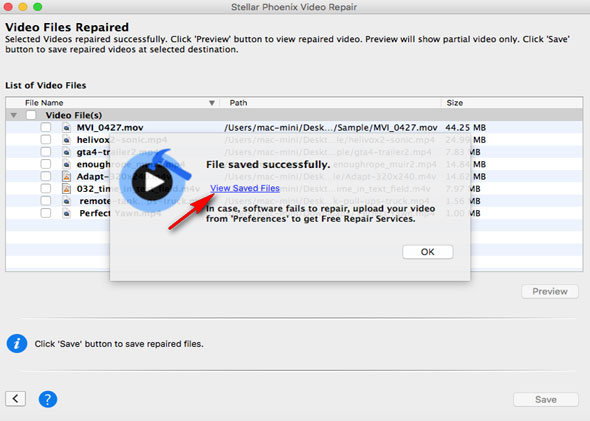
Nachdem der Speichervorgang abgeschlossen ist, erscheint eine Bestätigungsnachricht einen Link zu dem Ort der gespeicherten Video-Dateien zeigt. Sie können die Gespeicherte Dateien Schaltfläche klicken Sie den Speicherort zu besuchen.
Einfach herunterladen und das Beste versuchen , haben Video Repair für Mac - Software. Sie können die Ergebnisse beginnen zu analysieren und die reparierte Filmdatei auf dem Mac jetzt eine Vorschau!
Video Rettung
- 1 Recover verschiedenen Videotypen +
- 2 Recover Video aus verschiedenen Szenarios +
- 3 Video Repair +






