- Schritt-für-Schritt-Anleitung zum Partitionieren SD-Karte
- Wie Wiederherstellen verloren gegangener Daten, nachdem Sie Prozess Partition SD-Karte
Interner Speicher ist sehr wichtig für tragbare Geräte wie Smartphones. Jedoch werden der interne Speicher von Android-Handys und eine solche Kapazität begrenzt und das kann im Telefonnutzungseinschränkungen führen. Das ist der Hauptgrund, warum es oft eine SD-Karte wird empfohlen, in dem Gerät als auch installiert zu haben. SD-Karten sind sekundäre Speichergeräte, die in der Größe klein sind, aber oho im Speicher.
Für anspruchsvollere Nutzung von Speichern, betrachten einige Leute die SD-Karte partitionieren. Immerhin die SD-Karte Partitionieren hat tatsächlich viele Vorteile. Es kann die Leistung der Vorrichtung verbessern, bietet mehr Speicher, und so weiter.
Warum brauchen wir eine SD-Karte partitionieren
Bevor sie durch den Schritt-für-Schritt, wie SD-Karte zu partitionieren, ist es zwingend notwendig, zunächst zu wissen, was der Zweck der Partitionierung ist. Der Zweck der Partitionierung ist Aufgabe Verarbeitung einfacher für den internen Speicher zu machen. Partitionierung kann auf alles, was getan werden, die Speicher hat. SD-Karten sind keine Ausnahme. SD-Karten sind eine der Speicher Erinnerungen auf dem Markt verfügbar heute und sind vor allem in der Verwendung für tragbare Geräte.
SD-Karten werden als nicht-flüchtigen Speicherformate werden hauptsächlich für Smartphones und andere Android-Geräte verwendet. Die genannten Vorrichtungen kommt häufig mit einem niedrigen eingebauten Speicher so die genannten Karten mit dem Speicherraum ergänzen kann man benutzen kann. Die SD-Karte bietet zusätzliche Speicher zum Speichern von Anwendungen, Dateien verwendet werden, und andere wichtige Dokumente in tragbaren Geräten.
Im allgemeinen hat die SD-Karte nur eine Partition. Es wird dringend empfohlen, SD-Karten zu partitionieren wie tut so für geringere Belastung für den internen Speicher ermöglicht und somit platzsparend bis zu für wichtige Prozesse verwendet werden. Andernfalls wird der interne Speicher nicht in der Lage sein, die Dinge zu tun, dass es tun soll, und das kann die Leistung des Geräts verursacht erheblich sinken.
1 Schritt- für -Schritt - Anleitung zum Partitionieren SD - Karte
Wenn Sie neu sind SD-Karten zu partitionieren, dann lernen, besser die richtigen Schritte, um die Arbeit zu tun. Andernfalls könnten Sie irreparablen Schäden an Ihrem Gedächtnis tun. Hier sind die Schritte auf, wie Sie SD-Karte für Android-Geräte partitionieren können:
- Herunterladen und Partition Manager installieren wie Minitool Partition Wizard in den Computer ein. Jegliche Partitionierung Assistenten Programme, die tatsächlich lassen können Sie auch als Format ext2-Partitionen erstellen sollten tun, wenn. Denken Sie daran, dass ext2 das native Dateisystem von Android ist. Solange die Partition Manager ext2 umgehen kann, dann sollten Sie gut zu gehen.
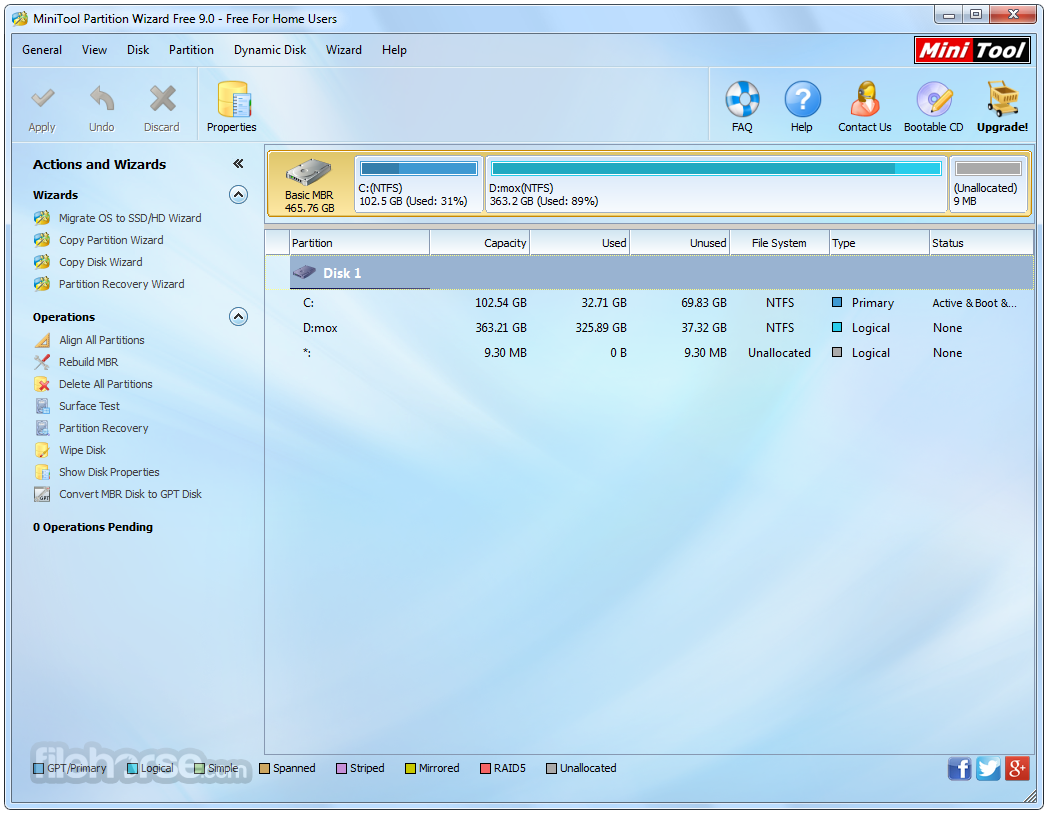
- Einige Computer verfügen über einen integrierten SD-Kartenleser, aber andere nicht. Wenn Sie die eingebauten SD-Kartenleser haben, dann müssen Sie nur noch dort Ihre SD-Karte einsetzen. Andernfalls müssen Sie einen SD-Kartenleser in den USB-Port anschließen zuerst in der Lage sein, Ihre Computer lesen Karte die SD zu haben. Sobald Sie Ihren Computer SD-Karte liest, stellen Sie sicher, dass alle Daten zu sichern, die Sie nicht wollen, zu verlieren, bevor Sie die genannten Karte gehen zu partitionieren. Partitionierung der Karte wird auszulöschen alle Daten darin so sicher sein, wichtige Dateien zu sichern.
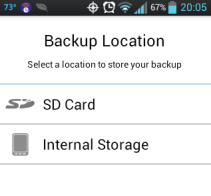
- Führen Sie die Minitool Partition Wizard auf Ihrem Computer. Sobald Sie die Partition Manager ausführen, werden Sie im Armaturenbrett eine Liste aller Laufwerke in Ihrem Computer. Sie müssen das Laufwerk für die SD-Karte wählen. Seien Sie besonders vorsichtig, dass Sie bei der Auswahl eines Laufwerks keinen Fehler machen, vor allem, wenn Sie löschen Ihren Computer nicht wollen beschädigen oder dauerhaft wichtigen Dateien. Üblicherweise wird die letzte Fahrt auf der Liste ist der Antrieb für die SD-Karte.
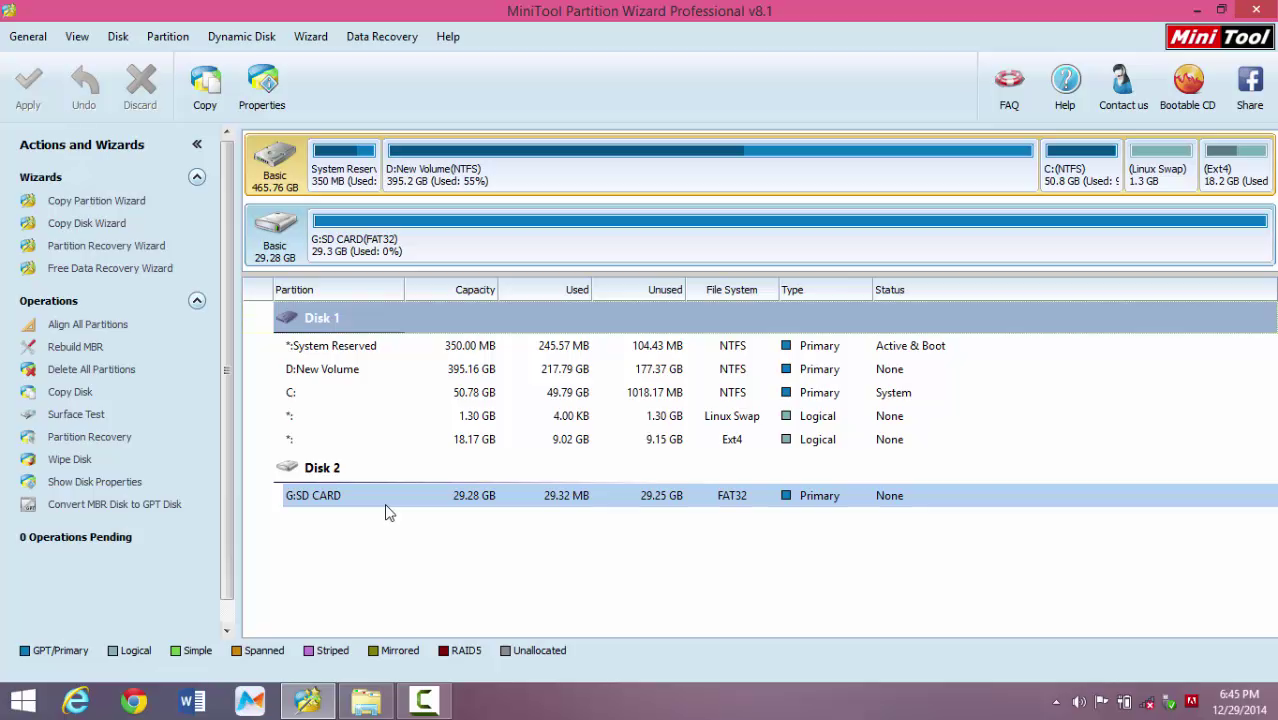
- Wählen Sie die SD-Karte, die rechte Maustaste darauf, und erstellen Sie eine primäre Partition. Diese primäre Partition ist ein „FAT32“ ?? und Sie verwenden diese für Mediendateien. Sie können den Schieberegler ziehen, um Änderungen an der Größe dieser ersten Partition. Einmal auf der Taste OK, klicken Sie auf.
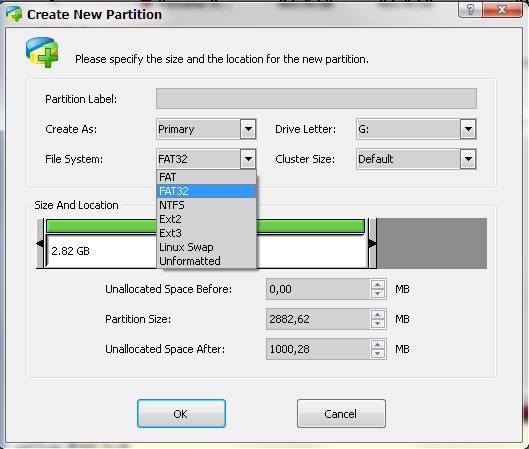
- Der nächste Schritt ist es, eine zweite Partition zu erstellen. Dieses Mal wird die zweite Partition ein Dateisystem von EXT2 hat. Vergessen Sie nicht, diese zweite Partition als primäres zu schaffen, wie gut, da es sonst nicht funktionieren wird. Diese zweite Partition wird den verbleibenden Speicherplatz des Speichers in Anspruch nehmen. Sobald Sie fertig sind, klicken Sie auf die Schaltfläche OK.
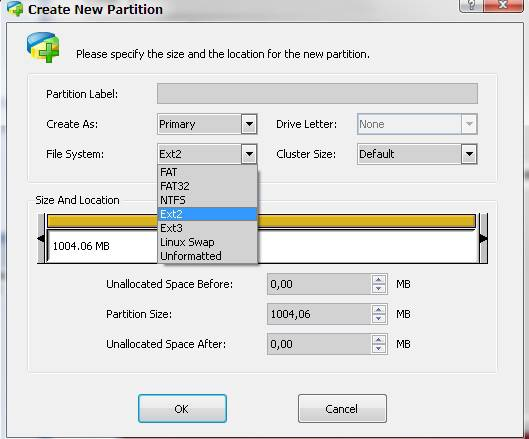
- Klicken Sie auf die Schaltfläche Übernehmen auf der oberen linken Ecke des Armaturenbretts (die Schaltfläche mit dem Symbol eines Häkchen). Dieser Button wird alle Änderungen auf die SD-Karte gemacht gelten. Sie müssen nur für den Prozess warten, zu vervollständigen. Sobald es fertig ist, können Sie dann die SD-Karte aus dem Computer entfernen und stecken Sie sie wieder in das Android-Gerät. Sie sind dann gut zu gehen!
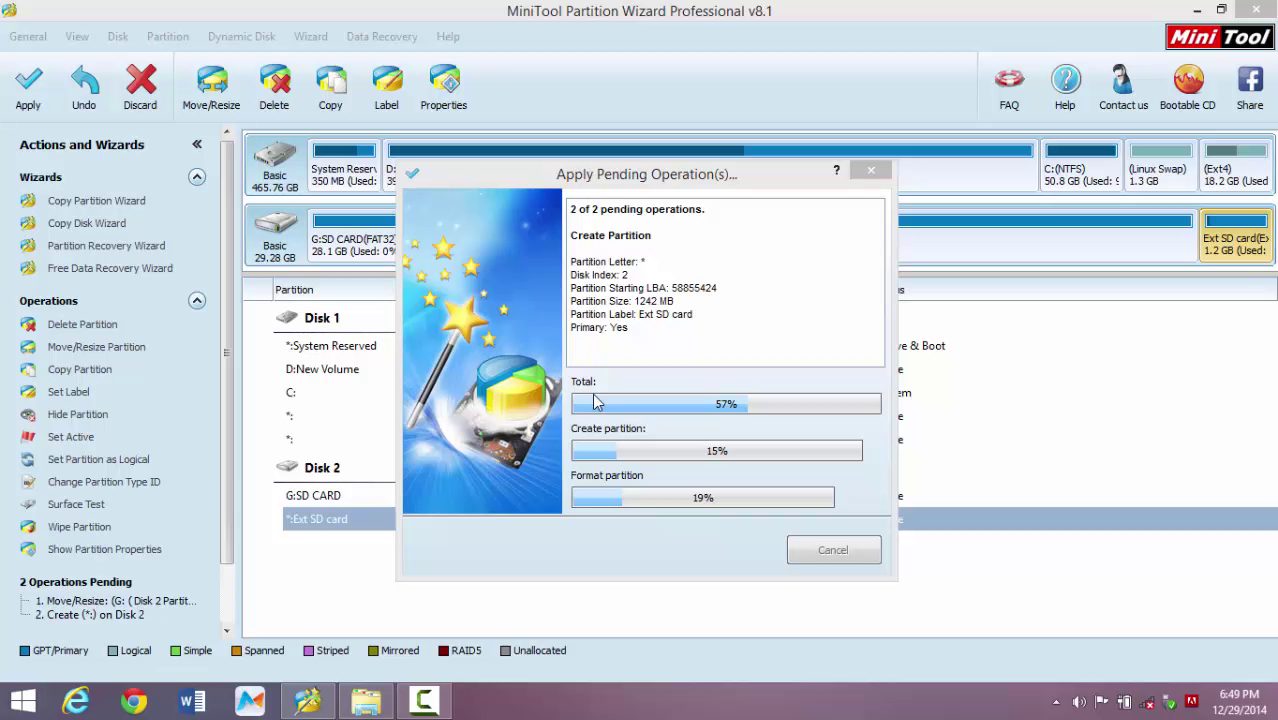
2 Wie Wiederherstellen verloren gegangener Daten , nachdem Sie Prozess Partition SD - Karte
Es könnten einige Daten, die verloren geht , nachdem Sie SD-Karte partitionieren. Keine Panik nur noch! Es sollte noch eine Möglichkeit , wieder diese verlorenen Daten zu erhalten. Mit SD - Karten - Daten - Recovery - Programmen, haben Sie noch eine Chance der Wiederherstellung wichtige Dateien. Die am meisten empfohlene Programm für die Wiederherstellung verlorener Daten nach SD-Karte Partitionierung ist Wonder Data Recovery . Hier sind die Schritte auf , wie dieses besondere Programm verwenden:

- Recover verlorene oder gelöschte Dateien, Fotos, Audio, Musik, E-Mails von einem beliebigen Speichergerät effektiv, sicher und vollständig.
- Unterstützt Wiederherstellung von Daten aus Papierkorb, Festplatte, Speicherkarte, Flash-Laufwerk, eine Digitalkamera und Camcorder.
- Unterstützt Daten für plötzliche Löschung, Formatierung, Festplatte Korruption, Virenbefall, Systemabsturz unter verschiedenen Situationen zu erholen.
- Vorschau vor der Wiederherstellung ermöglicht es Ihnen, eine selektive Wiederherstellung zu machen.
- Betriebssystem: Microsoft Windows 10/8/7 / XP / Vista, Mac OS X (Mac OS X 10.6, 10.7 und 10.8, 10.9, 10.10 Yosemite, 10.10, 10.11 El Capitan, 10.12 Sierra) auf iMac, MacBook, Mac Pro usw.
- Erster Schritt ist die Installation Wonder Data Recovery in den Computer. Sie werden gefragt , ob Sie direkt in die Kamera, auf eine SD - Karte, USB - Stick oder einem anderen Massenspeichergeräte oder der internen Festplatte verbinden wollen.
- Um gelöschte Daten von SD-Karte wiederherstellen, können Sie gehen, um die Option „Alle Dateitypen“, um zu starten.

- Sie werden dann gebeten werden, auf dem Laufwerk oder eine Partition auswählen wurden die verlorenen Daten gespeichert. Es wird aus einer Liste wählen sein. Wählen Sie eine und dann auf die Scan-Taste.

- Wenn Quick Scan können Sie verlorene Daten nicht erhalten, können Sie zu tief Scan gehen die deelly SD-Karte suchen.

- Finden Sie die Daten, die Sie wiederherstellen möchten, und klicken Sie auf die Schaltfläche Wiederherstellen. Sie können auf die Schaltfläche Zurück klicken, wenn die Daten, die Sie wiederherstellen möchten, ist nicht in der Liste, und Sie möchten eine andere Partition oder Laufwerk auszuwählen.

Trennwand
- Recover Partition Datei +
-
- Stellen Sie verlorene Partition
- Wiederherstellen von Dateien von Raw Partition
- Samsung Recovery-Partition
- USB-Partition Recvoery
- Partition Recovery
- Vista Partition Recvoery
- Gelöschte Partiton
- Partition zusammenführen
- Clone Partition
- Ungültige Partitionstabelle
- Split Partition
- Gelöschte Partition in Win10
- Erstellen von Partitionen in Win10 / MAC
- Wiederherstellen Partition Datei
- Mac Partition Recovery
- Merge Partition in Win10
- GPT-Partition
- Wiederherstellen von Daten von formatierten Partition






