
"Nå, indspillet jeg denne video med ManyCam og mit webcam. Jeg prøvede at optage nogle andre videoer med det første, og det fungerede ganske godt. Problemet er, når jeg indspillede en lang video af omkring 4 timer ... Dens størrelse er omkring 4 GB , og når jeg prøver at spille det, på trods af, hvis det er ManyCap, Windows Media Player, VLC afspiller, det vil ikke fungere. Ud over det, er videoen på dets egenskaber ikke vise den aktuelle længde af videoen. Dette er en virkelig virkelig vigtigt video til mig, jeg spekulerer på, hvad jeg kan gøre for at spille det. Er det muligt?"
Vi optage videoer i vores liv på grund af forskellige årsager. Hvis du er i en begivenhed eller bryllup, kan du ønsker at fange det øjeblik, så du kan sende det til dine groupies og familie. For vejledere, er det afgørende at optage videoer af deres klasser, så de kan dele det med andre studerende virtuelt. I visse andre tilfælde kan være du har en blog eller YouTube-kanal, som du kommunikere med folk og til tider, du har brug for at optage videoer til at formidle budskaber til dit publikum. Som du kan se, folk har forskellige grunde til at optager videoer afhængig af lejligheder.
Når du har optaget videoer, du er nødt til at gemme de sandsynligvis hvad enten på din computer, eksterne drev eller hukommelseskort. Du kan dog pådrage fejl, når du forsøger at afspille dine videoer. Og nogle gange du ville få budskaber: "Kan ikke afspille video kan desværre denne video ikke afspilles." Eller "Kan ikke afspille video fil har forkerte data.". Hvis du havde indspillet dem og processen var ikke færdig, vil de ikke spille. Årsagerne hertil er fordi videoerne er blevet ødelagt. Så hvad der fører til korruption af videoer?
- Optagelse videoer på lavt batteri bør undgås, da det vil slå dit kamera eller videokamera under optagelse og afbrydelse under videooptagelse vil skade video og det nægter at afspille den på medieafspilleren.
- Du mister adgang til optaget video, hvis det er tilsluttet et system, der er alvorligt inficeret med eksterne trusler som spyware, malware, trojanske osv
- Optaget video af dit kamera eller videokamera kan få beskadiget, hvis du pludselig fjerner dets hukommelseskort uden at følge ordentlig måde.
- Nedlukning computer, når kameraet er sluttet til det kan beskadige hele videofiler, som du har optaget fra dit kamera.
Optagede videoer kan blive beskadiget på trods af alle forholdsregler. For at komme tilbage ødelagt indspillede videoer til normal tilstand og fix kan ikke spille optaget video fejl, du kan stole på Stellar Phoenix Video Repair software på både Mac og Windows-computer til at eliminere fejl fra optaget video-fil, der er beskadiget, og undlod at spille normalt.

- Reparationer header forvanskninger i de optagede videofiler.
- Reparationer korruption i lyden sektion af beskadigede optagede videofiler.
- Reparationer fejl i bevægelse af den beskadigede optaget video.
- Reparationer beskadigede optaget video rammer korruption.
- Reparationer fejl i beskadiget indspillet skyder video bevægelse.
- Reparationer beskadiget data for beskadigede optagede videofiler.
- Fix Kan ikke afspille optaget video på Windows 10 / 8,1 / 8/7 / Vista / XP.
- Fix Kan ikke afspille optaget video på Mac El Capitan 10.11, 10.10, 10.9, 10.8, 10.7.
Video Reparation Tutorial: Sådan Fix Kan ikke afspille optaget video
Trin 1 Tilføj Beskadigede optaget video til Video Repair Tool.
Klik Reparation Video -knappen. I video reparation skal du klikke på Tilføj knappen. Dialogboksen Åbn fil vises. Gennemse for at tilføje de beskadigede optagede videoer på listen.


Trin 2 Eksempel og Fix optagede videoer.
Vælg en fil, og klik på Eksempel knappen for at se anmeldelsen af korrupt fil, før reparation proces. Du skal blot klikke på Reparer knappen for at starte beskadigede MP4 video reparation proces.
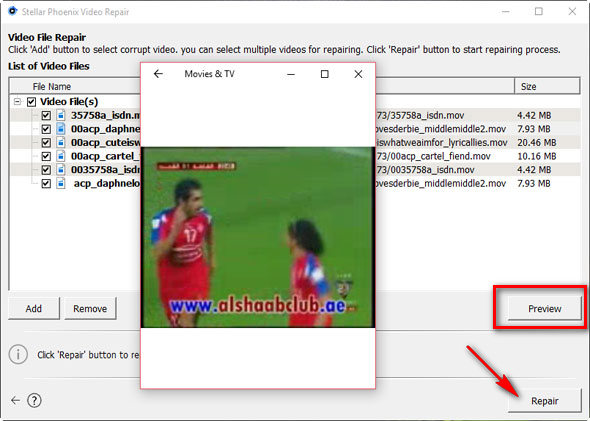

Trin 3 Gem Repaired videofiler til PC.
Du kan også Se et eksempel på den faste kan ikke afspille optaget video. Eller skal du blot klikke på Gem for at gemme de faste optagede videofiler på passende destination.

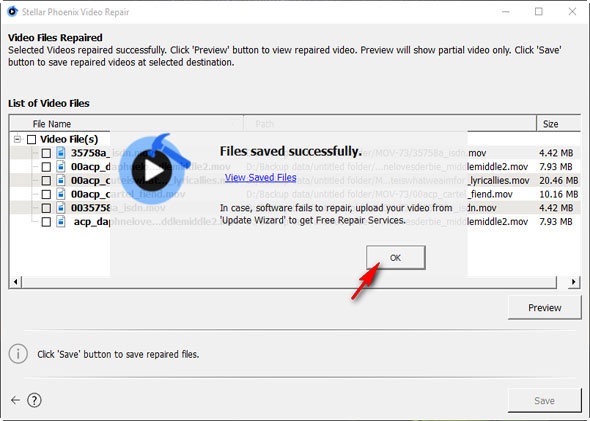
Efter besparelsen er færdig, kan du finde og se de faste optagede videoer på din computer. Tillykke! Nu skal du blot downloade og få en prøve den bedste video Repair Tool til at hjælpe dig med at løse den kan ikke afspille optaget video fejl.
Video Recovery
- 1 Recover forskellige Video typer +
- 2 Gendan video fra forskellige Scenarie +
- 3 Video Reparation +






