- Trin-for-trin guide til partitionering SD-kort
- Sådan gendanne mistede data Efter du Proces Partition SD-kort
Internt lager er meget vigtigt for bærbare enheder såsom smartphones. Dog er det interne lager af Android-telefoner og sådan begrænset i kapacitet og som kan forårsage begrænsninger i telefonens brug. Det er hovedårsagen til, at det er ofte anbefales at have et SD-kort installeret i enheden så godt. SD-kort er sekundære lagringsenheder, der er små i størrelse, men magtfulde i hukommelsen.
For mere avanceret brug af hukommelse, nogle mennesker mener partitionering SD-kortet. Efter alt, partitionering SD-kortet faktisk har mange fordele. Det kan forbedre enhedens ydeevne, tilbyder mere hukommelse, og så videre.
Derfor har vi brug for at Partition et SD-kort
Inden vi går gennem trin-for-trin, hvordan man kan opdele SD-kort, er det bydende nødvendigt at vide først, hvad der er formålet med partitionering. Formålet med opdelingen er at gøre opgaven behandling lettere for det interne lager. Partitionering kan gøres på noget, der har opbevaring hukommelse. SD-kort er uden undtagelse. SD-kort er et af de oplagringssteder erindringer til rådighed på markedet i dag, og er først og fremmest i brug i bærbare enheder.
SD-kort anses for at være ikke-flygtige hukommelse lagringsformater hovedsageligt anvendes til smartphones og andre Android-enheder. De nævnte indretninger, der almindeligvis leveres med en lav indbygget lagerplads, så har de nævnte kort kan supplere hukommelsesplads man kan bruge. SD-kortet giver ekstra hukommelse, der skal bruges til lagring apps, filer og andre vigtige dokumenter i bærbare enheder.
Generelt SD-kortet har kun én partition. Det anbefales at opdele SD-kort da dette giver mulighed for mindre belastning til det interne lager og dermed spare mere plads, der skal bruges til vigtige processer. Ellers vil den interne hukommelse ikke være i stand til at gøre de ting, som det er meningen at gøre, og som kan medføre, at udviklingen af enheden for at droppe betydeligt.
1 Trin-for-trin guide til partitionering SD-kort
Hvis du er ny til at afskærme SD-kort, så du bedre lære de rigtige skridt til at gøre arbejdet. Ellers kan du gøre uoprettelig skade på din hukommelse. Her er de trin, hvordan du kan opdele SD-kort til Android-enheder:
- Download og installer partition ledere såsom MiniTool Partition Wizard i computeren. Eventuel afskærmning guiden programmer, der rent faktisk kan lade dig oprette samt format ext2 partitioner bør gøre, selv om. Husk, at ext2 er det oprindelige filsystem af Android. Så længe den partition manager kan håndtere ext2, så skal du være god til at gå.
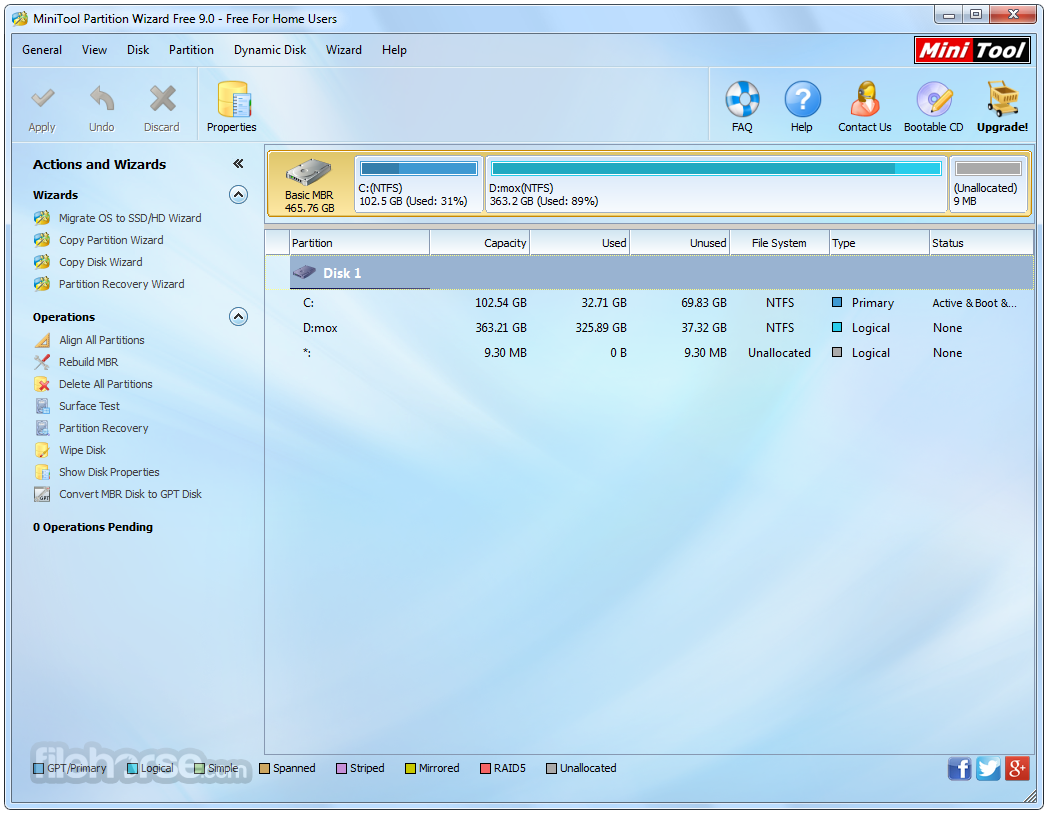
- Nogle computere har en indbygget SD-kortlæsere, men andre gør ikke. Hvis du har den indbyggede SD-kortlæser, så du bare nødt til at indsætte dit SD-kort derinde. Ellers er du nødt til at tilslutte en SD-kortlæser til din USB-port først at være i stand til at få din computer læst dit SD-kort. Når din computer læser dit SD-kort, skal du sørge for at sikkerhedskopiere alle de data, som du ikke ønsker at miste, før du går videre til at opdele nævnte kort. Partitionering kortet vil udslette alle data i det, så sørg for at sikkerhedskopiere vigtige filer.
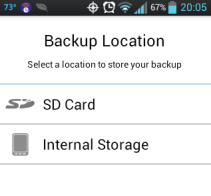
- Kør Partition Wizard på computeren i MiniTool. Når du kører partition manager, vil du se i instrumentbrættet en liste over alle de drev i computeren. Du skal vælge det drev til SD-kortet. Vær ekstra forsigtig, at du ikke laver en fejl i at vælge et drev, især hvis du ikke ønsker at skade din computer eller permanent slette vigtige filer. Normalt det sidste drev på listen er drevet til SD-kortet.
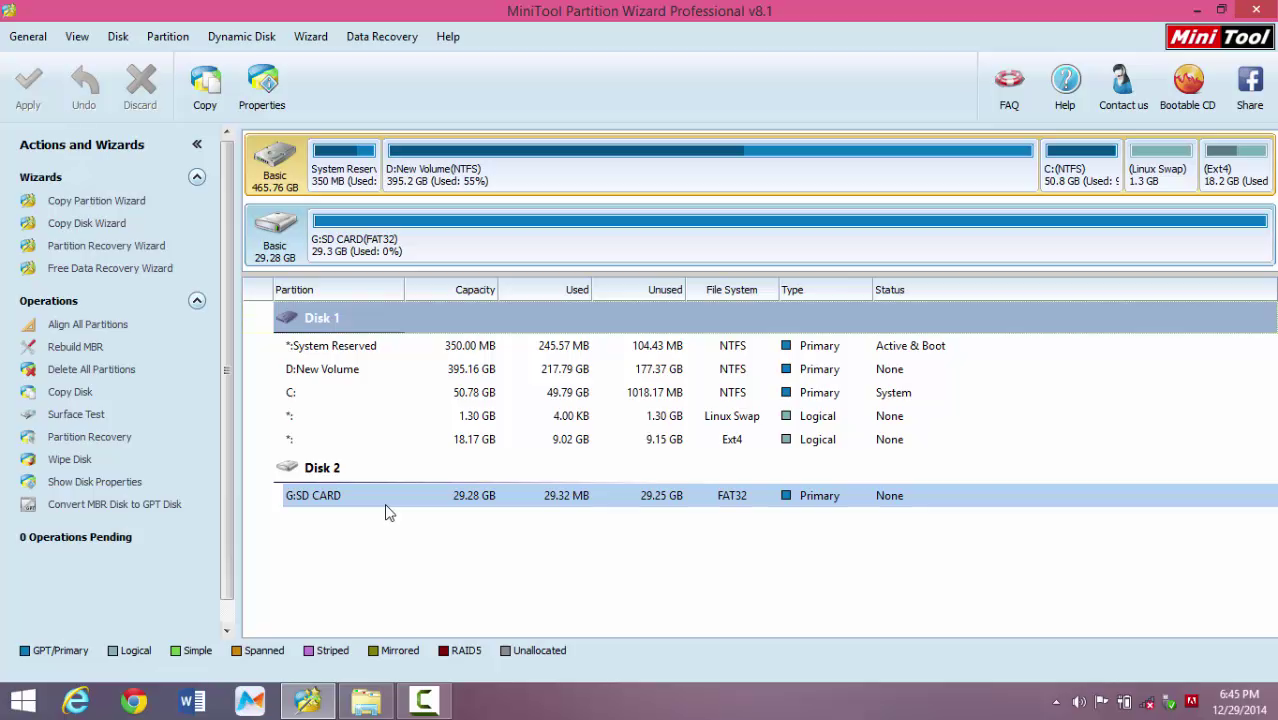
- Vælg SD-kortet, skal du højreklikke på det, og oprette en primær partition. Dette primære partition er en "FAT32" ?? og du vil bruge dette for mediefiler. Du kan trække skyderen til at foretage ændringer i størrelsen af denne første partition. Når det er gjort, skal du klikke på OK-knappen.
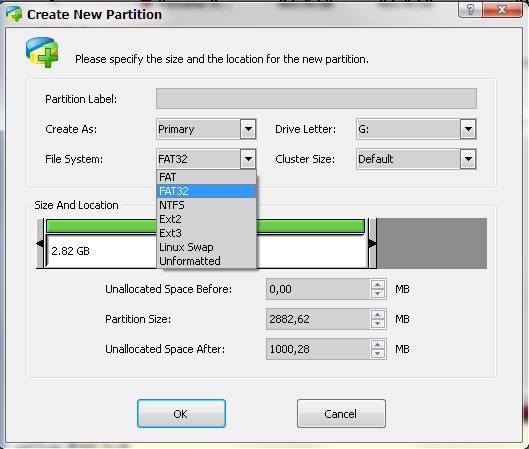
- Det næste skridt er at skabe en anden partition. Denne gang vil den anden partition have et filsystem med EXT2. Glem ikke at skabe denne anden partition som primær samt da det ikke vil arbejde på anden måde. Denne anden partition vil tage op den resterende plads i hukommelsen. Når du er færdig, skal du blot klikke på knappen OK.
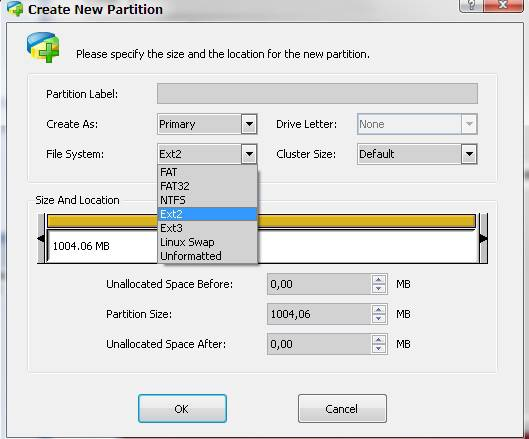
- Klik på knappen Anvend på øverst til venstre på instrumentbrættet (knappen med ikonet for en markering). Denne knap vil anvende alle de ændringer til SD-kortet. Du skal blot vente på, at processen for at fuldføre. Når det er gjort, kan du derefter tage SD-kortet fra computeren, og sæt den tilbage i Android-enhed. Du er god til at gå så!
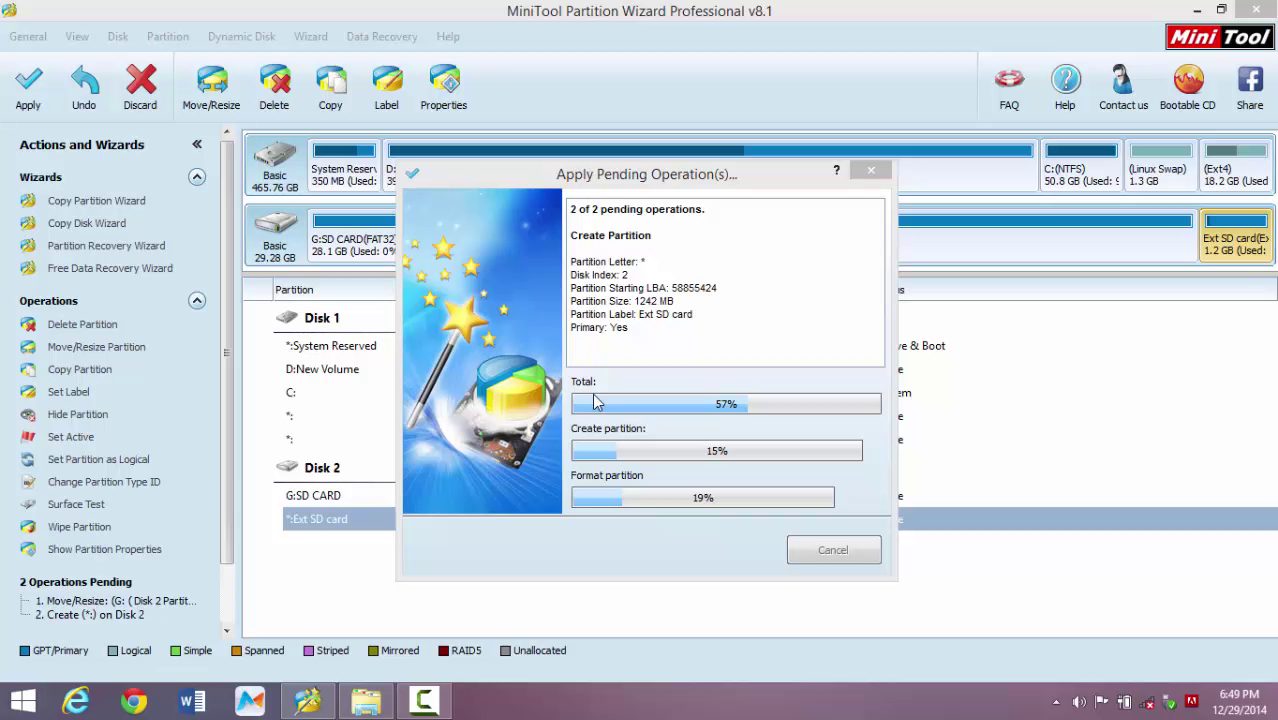
2 Sådan gendanne mistede data Efter du Proces Partition SD-kort
Der kan være nogle data, der går tabt, når du partitionere SD-kort. Gå ikke i panik bare endnu! Der skal stadig være en måde at få disse mistede data tilbage. Ved hjælp af SD-kort data recovery programmer, du stadig har en chance for at inddrive vigtige filer. Den mest anbefalede program der skal bruges til at genskabe tabte data efter partitionering SD-kort er Wondershare Data Recovery . Her er de trin om, hvordan man bruger dette program:

- Genvinde tabte eller slettede filer, fotos, lyd, musik, e-mails fra enhver lagerenhed effektivt, sikkert og fuldstændigt.
- Understøtter data opsving fra papirkurven, harddisk, hukommelseskort, flash-drev, digitalt kamera og videokamera.
- Understøtter at gendanne data for pludselige sletning, formatering, harddisk korruption, virusangreb, systemnedbrud under forskellige situationer.
- Eksempel før opsving giver dig mulighed for at foretage en selektiv opsving.
- Understøttet OS: Microsoft Windows 10/8/7 / XP / Vista, Mac OS X (Mac OS X 10.6, 10.7 og 10.8, 10.9, 10.10 Yosemite, 10.10, 10.11 El Capitan, 10.12 Sierra) på iMac, MacBook, Mac Pro etc.
- Første trin er at installere Wondershare Data Recovery i computeren. Du vil blive spurgt, om du ønsker at forbinde direkte til kameraet, til et SD-kort, USB-drev eller andre lagerenheder, eller den interne harddisk.
- For at gendanne slettede data fra SD-kort, kan du gå til vælge indstillingen "Alle filtyper" for at starte.

- Du vil derefter blive bedt om at vælge, hvilken drev eller partition blev de mistede data placeret. Der vil være en liste til at vælge fra. Pick en og derefter klikke på knappen Scan.

- Hvis hurtig scanning ikke kan få dig mistede data, kan du gå til dyb scanning som deelly vil søge dit SD-kort.

- Find de data, du vil gendanne, og klik på knappen Gendan. Du kan klikke på knappen Tilbage, hvis de data, du forsøger at inddrive ikke er på listen, og du ønsker at vælge en anden partition eller drev.

Skillevæg
- Recover Partition Fil +
-
- Gendan tabte partition
- Genoprette filer fra Raw Partition
- Samsung Recovery Partition
- USB Partition Recvoery
- Partition Recovery
- Vista Partition Recvoery
- Gendanne slettede Partiton
- Flet Partition
- Klon Partition
- Ugyldig PartitionsTabel
- Split Partition
- Slettet partition i Win10
- Opret Partition i Win10 / MAC
- Gendan Partition Fil
- Mac Partition Recovery
- Flet Partition i Win10
- GPT Partition
- Gendanne data fra formateret partition






