- Sådan gendannes din MAC med Time Machine
- Sådan gendannes din MAC med iCloud Services
- Sådan gendannes MAC med Wondershare Data Recovery til Mac
- Video tutorial for Mac Data Recovery
At miste dine data, mens du arbejder kan være smertefuldt, og for dem, der er konsekvent arbejder på MAC, kan tanken om at miste deres vigtige data være skræmmende. I den givne artiklen, tager vi op tre forskellige metoder til at genoprette din MAC. For dem, der aldrig har oplevet tab af data, mens du bruger deres MAC, kan den viden komme i handy. I slutningen af artiklen, vi tager op Wondershare Data Recovery software, som ud over at være en vidunderlig data manager for din enhed også fordobler op som 'genoprette' muligheden. Bortset fra det, har forskellige andre metoder også været diskuteret i læserens bekvemmelighed.
Del 1 Sådan gendannes din MAC med Time Machine?
Time Machine sker for at være OS Xs indbyggede data backup software . Brugerne blev først bekendt med denne funktion i OS X 10.5 Leopard, og det har været nyttigt for brugere siden da. For dem, der ikke er klar over dette værktøj, det sker for at være en af de mest basale værktøjer til at gendanne din MAC og kan hjælpe dig til at gendanne individuelle filer, du har slettet. Det kan også bidrage til at genoprette hele harddisken i tilfælde af eventuelle uforudsete sker.
Så hvordan kan vi gøre det muligt for Time Machine backup på vores MAC? Bemærk, at dette trin er afgørende, hvis man ønsker at genoprette deres MAC.
1) Du starter med at vælge Systemindstillinger fra Apple-menuen.
2) Vælg ikonet Time Machine.
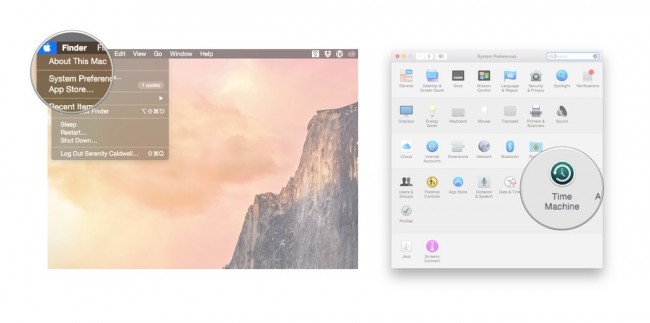
3) Du skal blot dreje Time Machine skyderen 'On'.
4) Det næste skridt har du klikker 'Vælg Backup Disk' for at vælge den disk, du ønsker at bruge som Time Machine backup.
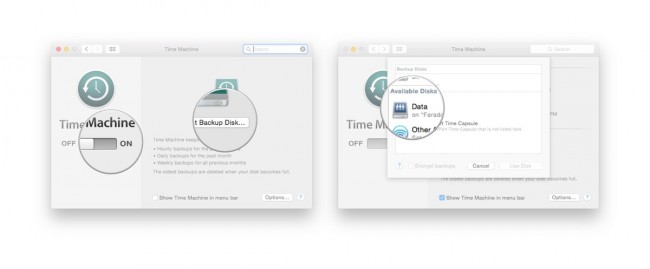
5) Det vil føre til Time Machine formatering af harddisken til backup og vil påbegynde den første sikkerhedskopiering inden for et par minutter.
Det sidste trin er at gendanne filerne fra Time Machine backup, trin for hvilke der er angivet nedenfor.
1) Fra givet Apple-menuen, skal du vælge 'System Preferences', og derefter vælge 'Time Machine' -ikonet.
2) Det næste skridt har du vælge 'Show Time Machine i menulinjen' afkrydsningsfeltet.
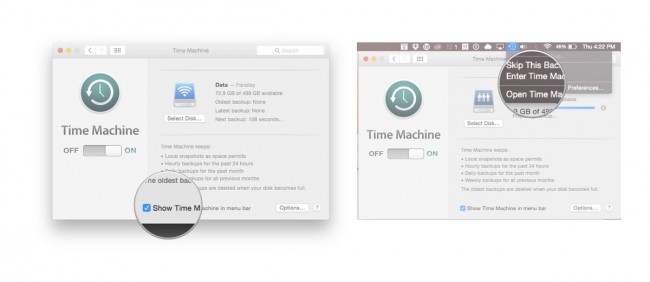
3) Vælg 'Enter Time Machine' fra Machine-menuen Time.
4) Brugerne vil blive guidet til Time Machine vinduet, hvorfra de kan navigere til den fil eller mappe, de ønsker at gendanne.
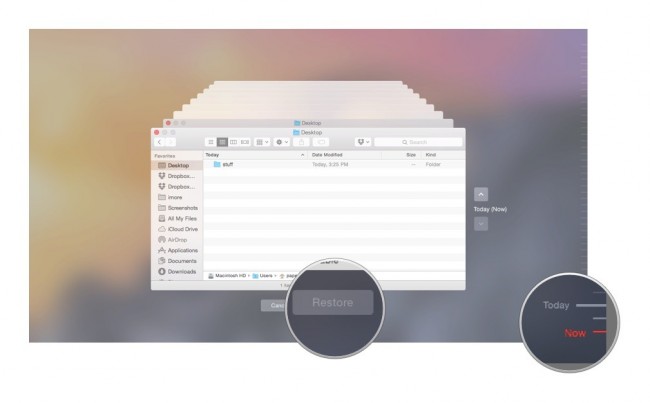
5) Når den specifikke fil eller mappe er fundet, kan knappen 'Gendan' blive klikket på. Dette vil gøre det muligt for Time Machine til at kopiere filen tilbage til sin oprindelige placering på harddisken.
Del 2 Sådan gendannes din MAC med iCloud Services?
For hver Apple bruger, iCloud sker for at være en frelser i mere end et tilfælde. Den iCloud tilbyder luksus til brugerne at gendanne deres data, og dermed genoprette deres enhed. Nogle af de datatyper bliver automatisk overført til din iCloud, og disse omfatter noter, påmindelser, e-mails, kalender, etc. Nedenstående trin hjælper dig med at gendanne din MAC fra de forskellige iCloud-tjenester.
1) Start med at tænde for Foto Steam eller et andet dataformat, som du ønsker at starte med. For denne artikel, skal vi bruge billedfiler. Start med at trykke på Indstillinger> iCloud> Fotostream>, sørge for, at dit foto strøm er tændt, hvis det er det ikke.
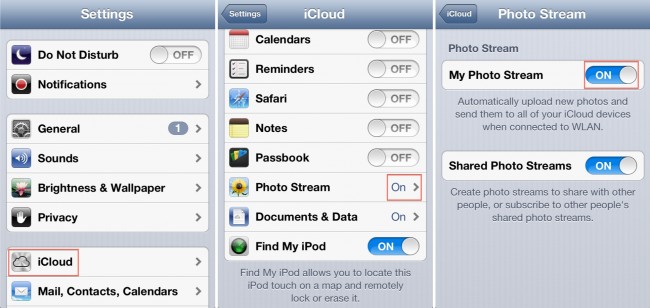
2) Vi nu tænde Fotostream på MAC. Fra Systemindstillinger, vi åbner iCloud Kontrolpanel, Vælg de fotos, Klik på Indstillinger, og aktivere Fotostream. Afslut ved at klikke på OK.
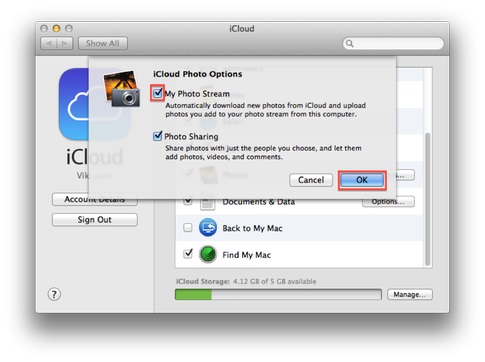
3) Tilslut den enhed, du brugte i det første skridt til din MAC med et USB-kabel. Nu, starte iPhoto mulighed, hvis det ikke kører automatisk. Du kan derefter klikke på foto strøm til venstre på siden af iPhoto. The Stream fotos fra iCloud ville blive præsenteret, og brugeren er fri til at redigere, slette eller flytte filerne.
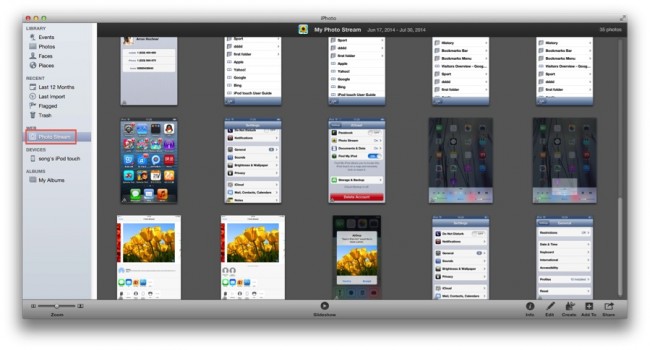
Bortset fra iCloud, mulighed for Google Drev synkronisering er også til rådighed for brugerne. Brug Google Drev hjælper dig med at synkronisere dine billeder og andre data til Dropbox, og forhindrer mod permanent sletning.
I den sidste del, tager vi et kig på Wondershare Data Recovery Software, som har været nyttigt for teknikere at genoprette deres MAC.
Del 3 Sådan gendannes MAC med Wondershare Data Recovery til MAC
Nu er den næste spørgsmål, vi alle står er at genoprette vores data, efter at vi har med held for at genoprette vores Mac-systemer. Mens brugere kan forveksles mellem en hel tredjepart Mac data recovery programmer, der lover at opnå denne funktionalitet, er der ikke mange, der kan få arbejdet gjort. Derfor tager vi dette afsnit til at diskutere Wondershares Data Recovery til Mac er specielt designet til Mac-brugere.

- Genoprette filer i 550+ formater fra enhver lagerenhed hurtigt, sikkert og fuldstændigt.
- 3 nyttiggørelse modes til at hjælpe dig med at gendanne mistede filer i forskellige situationer.
- Understøtter data recovery fra USB-flash-drev, papirkurven, harddisk, hukommelseskort, digital kamera og videokameraer.
- Eksempel før opsving giver dig mulighed for at gøre en selektiv opsving.
- Understøttet OS: Microsoft Windows 10/8/7 / XP / Vista, Mac OS X (Mac OS X 10.6, 10.7 og 10.8, 10.9, 10.10 Yosemite, 10.11 El billedtekst og 10,12 Sierra) på iMac, MacBook, Mac Pro etc.
Kan downloades fra selskabets hjemmeside, kan disse data leder vise sig at være ganske nyttigt, hvis du ønsker at gendanne dine data på en nem måde. For dem, på udkig efter kedelige og komplicerede metoder, anbefaler vi nogle andre programmer.
Her er de skridt til at hjælpe dig med at gendanne dine data med Wondershare Data Recovery til MAC:
1) Brugere er forpligtet til at starte ved at vælge den ønskede recovery-mode. Dette vil afhænge af, hvordan de data, du forsøger at gendanne blev tabt i første omgang;
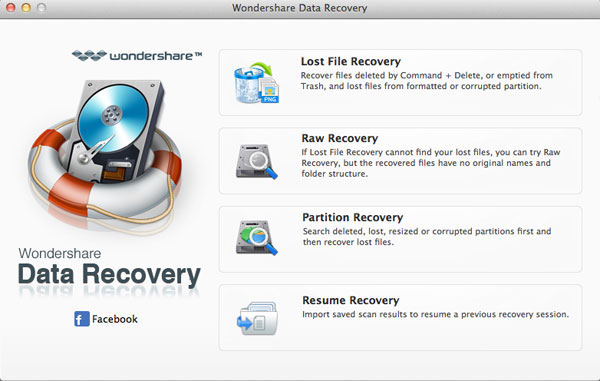
2) Følg dette ved at scanne enheden / computeren og derefter vælge den sti / placering, hvor tab af data oprindeligt opstod. Tryk på 'Start' for at fortsætte processen.
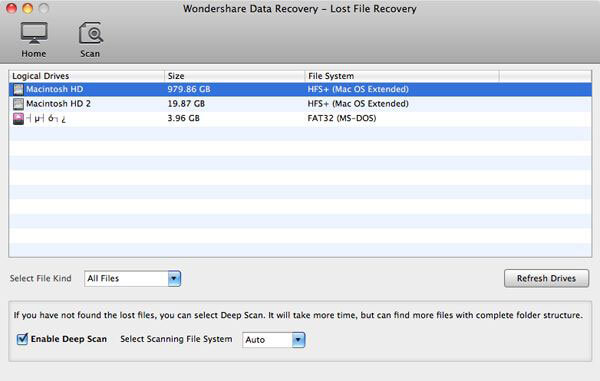
3) Selektiv Recovery stilles til rådighed for brugerne. Derfor blot vist, komme sig, og gemme dine filer.
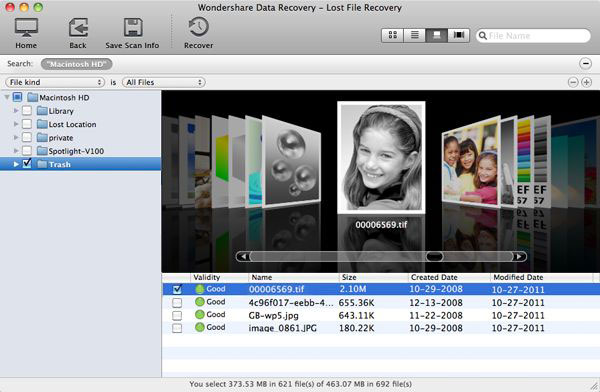
Så her er de få metoder, der kan hjælpe dig med at gendanne din MAC. For brugerne ikke er meget godt bekendt med teknologien, Wondershare Data Recovery Software er den bedste løsning, da de skridt, let kan følges gennem billederne. For mere avancerede brugere, Wondershare Mac Data Recovery tilbyder flere tilpasninger, der kan hjælpe brugerne prioritere deres data. Hvis du har brugt nogen af de ovennævnte metoder, så lad os vide din oplevelse i kommentarfeltet.






