
„No, jsem zaznamenal toto video pomocí ManyCam a svou webovou kameru. Snažil jsem se poprvé záznam nějaké další video s ním a fungovalo to docela dobře. Problém je v tom, když jsem zaznamenal dlouhé video asi 4 hodiny ... Jeho velikost je asi 4 GB a když se snažím hrát, přestože v případě, že je to ManyCap, Windows Media Player, VLC player, že to nebude fungovat. Kromě toho, že video na svých vlastnostech nezobrazuje skutečnou délku videa. Jedná se o opravdu důležité videa ke mně, jsem zvědav, co můžu udělat, aby to hrát. je to možné?“
Natáčíme videa v našem životě z různých důvodů. Pokud jste v akci nebo svatbu, možná budete chtít zachytit ten okamžik, takže můžete odeslat ji svým groupies a rodinu. Pro lektory je nezbytné zaznamenávat videa z jejich tříd, takže mohou sdílet s ostatními studenty prakticky. V některých jiných případech může být máte blog nebo kanál YouTube, který vám komunikovat s lidmi a občas je nutné nahrávat videa zprostředkovat zprávy do své publikum. Jak můžete vidět, lidé mají různé důvody pro pořizování videozáznamů v závislosti na příležitostech.
Po záznamu videa, musíte uložit pravděpodobně ať už na počítači, externí pevný disk nebo paměťové karty. Může se však vzniknout chyby při pokusu o přehrání videa. A občas byste si zprávy: „Nelze přehrát video Je nám líto, toto video nelze přehrát.“ Nebo „Nelze přehrát video souborů je nesprávná data.“. Kdybys je zaznamenáno a tento proces nebyl dokončen, bude se jim nepodaří hrát. Důvody toho jsou, protože jsou byly poškozeny videa. Takže to, co vede ke korupci videí?
- Nahrávací videa na nízký stav baterie je třeba se vyhnout, jak to bude zase vašeho fotoaparátu nebo videokamery při nahrávání a přerušení během videozáznamu poškodí videa a odmítají hrát na přehrávači.
- Ztratíte přístup k zaznamenaného videa v případě, že je připojen k systému, který je silně infikována s vnějšími hrozbami, jako jsou spyware, malware, Trojan atd
- Zaznamenané video z fotoaparátu nebo videokamery mohlo dojít k poškození, když se náhle odebrat jeho paměťovou kartu, aniž by tímto správným způsobem.
- Vypnutí počítače, pokud je fotoaparát připojen k němu mohlo dojít k poškození celé video soubory, které jste nahráli z vašeho fotoaparátu.
Nahraných videí mohou být poškozeny navzdory všem opatřením. Chcete-li se zpět k poškození nahraná videa do normálního stavu a oprava není schopen přehrát zaznamenaný chybu videa, které můžete věřit o Stellar Phoenix Video Repair software na obou počítači Mac, stejně jako počítače se systémem Windows k odstranění chyb z nahraných video souborů, které jsou poškozená a nedokázala hrát normálně.

- Opravy header zkaženosti v nahraných videosouborů.
- Opravy korupce ve zvukovém části poškozených nahraných video souborů.
- Opravuje chyby v pohybu poškozeného zaznamenaného videa.
- Opravy poškozených zaznamenané video rámy proti korupci.
- Opravuje chyby v poškozených zaznamenán pohyb videa jezdec.
- Opravy poškozených dat z poškozených nahraných videosouborů.
- Fix nelze přehrát zaznamenané video na Windows 10 / 8,1 / 8/7 / Vista / XP.
- Fix nelze přehrát zaznamenané video na Mac El Capitan 10.11, 10.10, 10.9, 10.8, 10.7.
Video Repair Tutorial: Jak opravit nemůže přehrávat nahrané video
Krok 1 Add Poškozené zaznamenané video na Video Repair Tool.
Klepněte na tlačítko Opravit Video tlačítko. V Video obrazovky Oprava, klikněte na Přidat tlačítko. Zobrazí se dialogové okno Otevřít soubor. Procházet přidat poškozené nahraných videí v seznamu.


Krok 2 Náhled a opravit nahraných videí.
Vyberte libovolný soubor a kliknutím na náhled tlačítko vidět přehled poškozený soubor před opravou procesu. Stačí kliknout na opravu tlačítko pro spuštění poškozeného proces MP4 videa opravou.
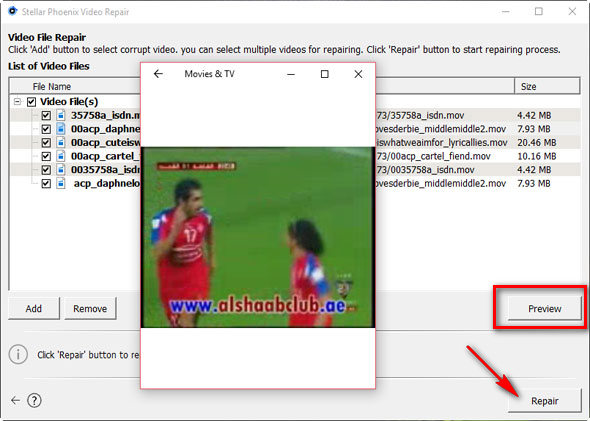

Krok 3 Save Opravené video souborů do PC.
Můžete také náhled pevné nemůže přehrát nahrané video. Nebo jednoduše klikněte Save Tlačítko pro uložení pevných nahraných videosouborů na příslušné místo určení.

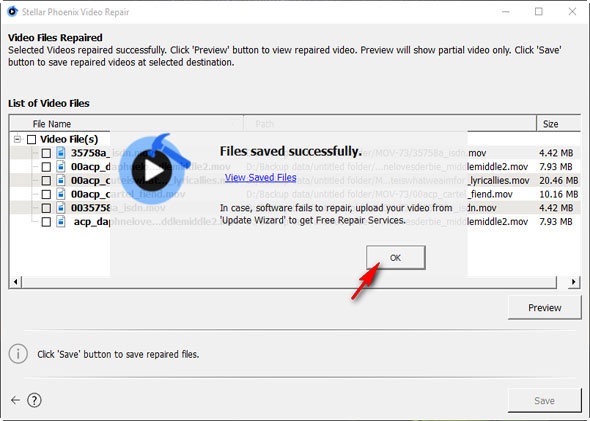
Po dokončení procesu úspora je kompletní, můžete najít a zobrazit fixní nahraných videí na počítači. Gratulace! Nyní stačí stáhnout a mají zkusit nejlepší Video Repair Tool , který vám pomůže opravit nelze přehrávat zaznamenané chyby obrazu.
Video Recovery
- 1. Obnovit různé typy video +
- 2 Obnovení Video z jiného scénáře +
- 3 Video Repair +






