
"Pa, sam snimio ovaj video koristeći ManyCam i moja kamera. Pokušao sam prvi put snima drugi video sa njim i to prilično dobro radila. Problem je kad sam snimio dug video od oko 4 sata ... Njegova veličina je oko 4 GB , a kada pokušam da ga igrati, bez obzira da li je to ManyCap, Windows Media Player, VLC player, to neće raditi. Osim toga, video na njegova svojstva ne pokazuje stvarnu dužinu video. Ovo je vrlo, vrlo važno video na mene, pitam se što ja mogu učiniti da ga igrati. da li je to moguće? "
bilježimo video u našim životima zbog različitih razloga. Ako ste u događaj ili vjenčanje, možda želite da snimite tom trenutku, tako da možete poslati vaše grupi devojaka i porodicu. Za tutora, to je od vitalnog značaja za snimanje video zapisa svoje klase, tako da oni mogu podijeliti sa drugim studentima praktično. U nekim drugim slučajevima može biti da imate blog ili YouTube kanal koji komuniciraju sa ljudima, a ponekad je potrebno da snimi video da prenesu poruke svojoj publici. Kao što možete vidjeti, ljudi imaju različite razloge za snimanje video zapisa u zavisnosti od prilike.
Nakon snimanja videa, morate čuvati verovatno da li na vašem računalu, eksterni disk ili memorijske kartice. Međutim, mogu nastati greške kada pokušate da igraju video zapisa. A ponekad bi se poruka: "Ne možete igrati video Žao nam je, ovaj video ne mogu se reproducirati." Ili "Nije moguće igrati video datoteka ima netačnih podataka.". Ako ih je snimljen i proces nije završen, oni neće uspjeti da igraju. Razlozi za to su, jer su oštećeni snimke. Dakle, što dovodi do korupcije videa?
- Snimanje videa na prazne baterije treba izbjegavati jer će se pretvoriti u fotoaparat ili kamkorder dok je snimanje i prekid tijekom video zapis će oštetiti video i odbijaju da ga igrati na media player.
- Ćete izgubiti pristup snimljeni video u slučaju da je povezan sa sistemom koji je jako zaražen vanjskih prijetnji kao što su spyware, malware, trojanski, itd
- Snimljeni video fotoaparat ili kamkorder može da bude oštećen ako naglo uklonite memorijsku karticu bez sljedeći odgovarajući način.
- Gasi kompjuter kad je fotoaparat spojen na to može oštetiti ceo video datoteke koje ste snimili sa fotoaparata.
Snimljeni video može se ošteti bez obzira na sve mjere opreza. Da se vratim oštećen snimljeni video u normalno stanje i popraviti ne mogu igrati snimljeni video pogreške, možete vjerovati na Stellar Phoenix Video popravak softvera na oba Mac, kao i Windows računar da eliminiše greške iz snimljenih video datoteke koja je oštećena i nije igrati normalno.

- Popravke header korupciju u snimljeni video datoteka.
- Popravci korupcije u zvuku sekciji oštećenih snimljenih video datoteka.
- Popravke grešaka u pokretu oštećene snimljeni video.
- Popravci oštećenja snimljeni video okviri korupcije.
- Popravke grešaka u oštećenim snimljeni video klizač pokreta.
- Popravci oštećene podatke oštećenih snimljenih video datoteka.
- Fix ne mogu igrati snimljeni video na Windows 10 / 8.1 / 8/7 / Vista / XP.
- Fix ne mogu igrati snimljeni video na Mac El Capitan 10.11, 10.10, 10.9, 10.8, 10.7.
Video Repair Tutorial: Kako Fix ne može igrati Snimljeni video
Korak 1 Dodaj Oštećeno snimljeni video na Alat Video popravak.
Kliknite Repair Video dugme. U Video ekran Servis, kliknite Dodaj gumb. Okvir za dijalog File Open je prikazan. Pregledajte da dodate oštećene snimljeni video na listi.


Korak 2 Preview i Fix snimljenih video zapisa.
Odaberite bilo koju datoteku i kliknite na Preview gumb da vidi pregled korumpirane datoteke prije nego što proces popravak. Jednostavno kliknite na popravak da biste pokrenuli oštećene proces popravka MP4 video.
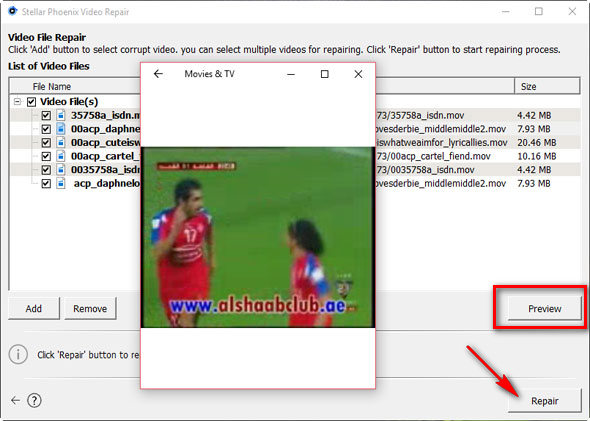

Korak 3 Save Popravljeni video datoteke na PC.
Također se možete pregledate fiksni ne mogu igrati snimljeni video. Ili jednostavno kliknite Spremi da biste spremili fiksni snimljeni video datoteka na odgovarajuće odredište.

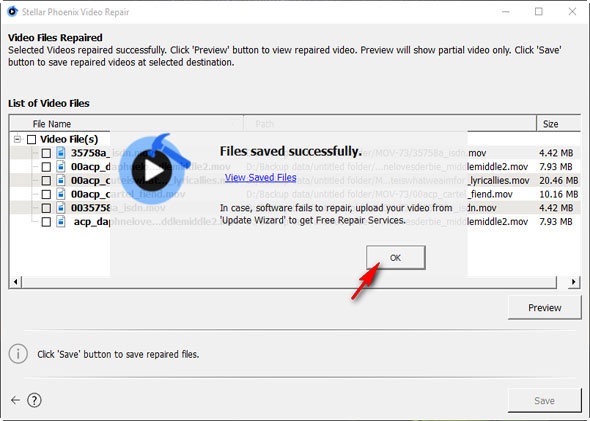
Nakon što je proces štednje završi, možete pronaći i pregled fiksni snimljenih video zapisa na vašem računalu. Čestitamo! Sada jednostavno preuzeti i imati probati najbolji alat Video popravak će vam pomoći da popraviti ne mogu igrati snimljeni video pogreške.
video za oporavak
- 1 Oporavak različite vrste video +
- 2 Oporavak Video iz različitih scenarija +
- 3 Video Repair +






