- Як аднавіць свой MAC з дапамогай Time Machine
- Як аднавіць свой MAC з ICloud Паслугі
- Як аднавіць MAC з Wondershare аднаўлення дадзеных для Mac
- Відэа падручнік Mac аднаўлення дадзеных
Страта дадзеных у той час як праца можа быць хваравітым, і для тых, хто паслядоўна якія працуюць на MAC, ідэя страціць важныя дадзеныя могуць быць палохалымі. У дадзеным артыкуле мы тры розных метадаў, каб аднавіць свой MAC. Для тых, хто ніколі не адчуваў якіх-небудзь страт дадзеных пры выкарыстанні іх MAC, веданне можа спатрэбіцца. У канцы артыкула, мы бярэм на праграмнае забеспячэнне Wondershare аднаўлення дадзеных, які акрамя таго, што выдатны менеджэр дадзеных для прылады таксама згінае ў якасці опцыі «аднавіць». Акрамя таго, розныя іншыя метады таксама былі абмеркаваны для зручнасці чытача.
Частка 1 Як аднавіць свой MAC з Time Machine?
Машына часу здараецца OS X убудаваны ў праграмнае забеспячэнне рэзервовага капіявання дадзеных . Карыстальнікам былі першым знакам з гэтай функцыяй ў OS X 10.5 Leopard, і гэта было карысна для карыстальнікаў з тых часоў. Для тых , хто не ў курсе гэтага інструмента, гэта здараецца адзін з асноўных інструментаў для аднаўлення вашага MAC і можа дапамагчы вам аднавіць асобныя файлы , якія вы выдалілі. Акрамя таго , гэта можа дапамагчы аднавіць ўвесь жорсткі дыск у выпадку любога неспадзяванага выпадку.
Такім чынам, як мы дазваляем час рэзервовага капіявання машыны на нашым MAC? Звярніце ўвагу, што гэты крок мае вырашальнае значэнне, калі адзін хоча, каб аднавіць іх MAC.
1) Вы можаце пачаць з выбару Сістэмныя налады з меню Apple.
2) Выберыце значок Time Machine.
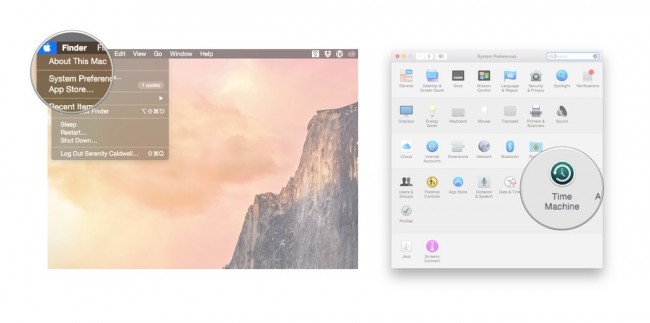
3) Проста уключыце паўзунок Time Machine, 'On'.
4) Наступны крок павінен вам, націснуўшы «Выбраць дыск для рэзервовага капіявання», каб выбраць дыск, які вы хацелі б выкарыстоўваць у якасці рэзервовага капіявання Time Machine.
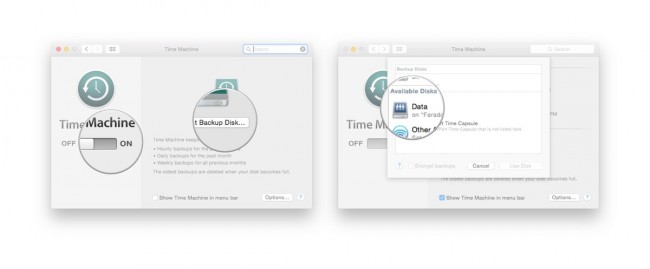
5) Гэта прывядзе да Time Machine фарматавання жорсткага дыска для рэзервовага капіявання і будзе ініцыяваць стварэнне першай рэзервовай копіі на працягу некалькіх хвілін.
Апошнім крокам з'яўляецца аднаўленне файлаў з рэзервовай копіі Time Machine ,, крокі, на якія былі пералічаныя ніжэй.
1) З дадзенага меню Apple, вы павінны выбраць «Сістэмныя налады», а затым выберыце значок «Time Machine».
2) Наступны крок павінен вам выбраць «Machine Show Time ў радку меню» сцяжок.
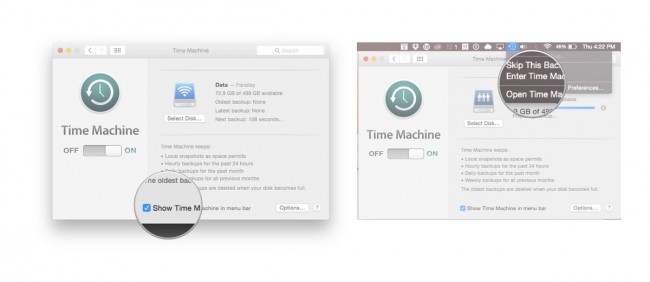
3) Абярыце 'Enter Time Machine' у меню Time Machine.
4) Карыстальнікі будуць накіроўвацца ў акне Time Machine, адкуль яны могуць перайсці да файла або тэчцы, якую яны хочуць аднавіць.
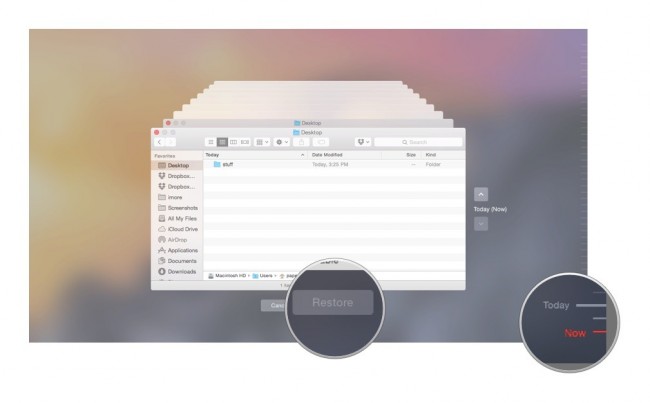
5) Пасля таго, як канкрэтны файл або тэчка была знойдзена, кнопка 'Аднавіць' можа быць націснутая. Гэта дазволіць Time Machine, каб скапіяваць гэты файл назад у зыходную тэчку на цвёрдым дыску.
Частка 2 Як аднавіць свой MAC з ICloud службаў?
Для кожнага карыстальніка Apple, ICloud здараецца быць выратавальнікам больш чым у адным выпадку. ICloud прапануе раскоша карыстальнікам аднаўляць свае дадзеныя, і, такім чынам, аднавіць сваё прыладу. Некаторыя тыпы дадзеных атрымліваюць аўтаматычна загружаны на ICloud, і яны ўключаюць у сябе нататкі, напамінкі, паведамленні электроннай пошты, каляндар і г.д. Крокі ніжэй дапамогуць вам аднавіць свой MAC ад розных ICloud паслуг.
1) Пачніце з паваротам на фота пара або любы іншы фармат дадзеных, які вы хочаце, каб пачаць з. У гэтым артыкуле мы будзем выкарыстоўваць файлы малюнкаў. Пачніце з націску на кнопку Налады> ICloud> Photo Stream>, пераканайцеся, што ваша фота паток уключаны ў выпадку, калі гэта не так.
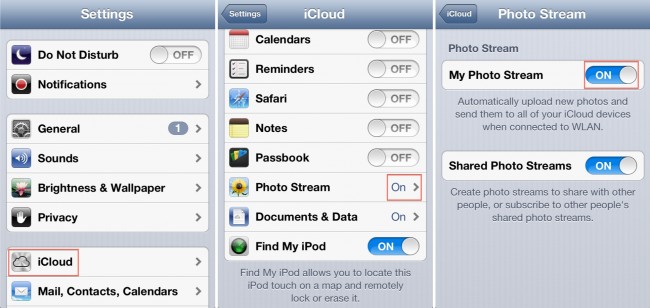
2) Зараз мы пераходзім на Photo Stream на MAC. З сістэмных налад, мы адкрываем ICloud Панэль кіравання, выберыце фатаграфіі, націсніце кнопку Параметры і ўключыце Photo Stream. Гатова, націснуўшы на кнопку ОК.
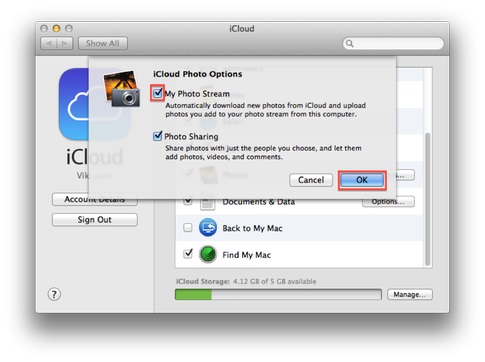
3) Падлучыце прылада, якое выкарыстоўваецца на першым этапе да вашай MAC з дапамогай кабеля USB. Зараз запусціце опцыю Iphoto, калі ён не працуе аўтаматычна. Затым перайдзіце на паток фатаграфій на левай бакавой панэлі Iphoto. Паток фота з ICloud будзе прадстаўлена, і карыстальнік можа свабодна рэдагаваць, выдаляць або перамяшчаць файлы.
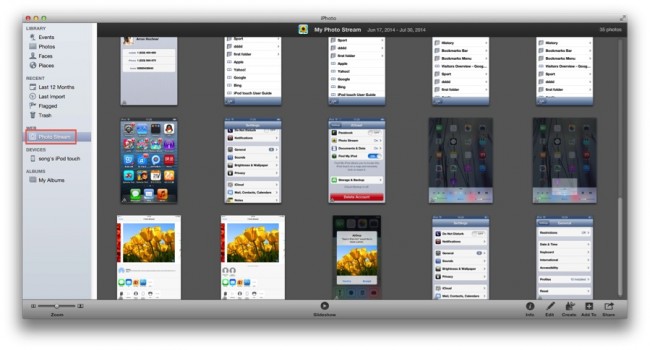
Акрамя ICloud, магчымасць сінхранізацыі Google Drive таксама даступная для карыстальнікаў. Выкарыстанне Google Drive дазваляе сінхранізаваць фатаграфіі і іншыя дадзеныя ў Dropbox, а таксама прадухіляе ад пастаяннага выдалення.
У заключнай частцы мы паглядзім на Wondershare Data Recovery Software , якая была карысная для тэхнароў , каб аднавіць іх MAC.
Частка 3 Як аднавіць MAC з Wondershare аднаўлення дадзеных для MAC
Цяпер наступнае пытанне , які мы ўсе твар , каб аднавіць нашы дадзеныя пасля таго, як мы паспяхова менеджэр , каб аднавіць нашы сістэмы MAC. У той час як карыстальнікі могуць зблытаць паміж даволі шмат прыкладанняў для аднаўлення дадзеных трэціх бакоў Mac , якія абяцаюць дасягнуць гэтай функцыянальнасці, іх не так шмат , што можна атрымаць працу. Такім чынам, мы прымаем гэты падзел для абмеркавання Wondershares аднаўлення дадзеных для Mac спецыяльна распрацаваны для карыстальнікаў MAC.

- Аднаўленне файлаў у фарматах ад 550 + любой прылады захоўвання хутка, бяспечна і цалкам.
- 3 рэжыму аднаўлення, каб дапамагчы вам аднавіць страчаныя файлы ў розных сітуацыях.
- Падтрымлівае аднаўленне дадзеных з USB флэш-дыска, кошыкі, жорсткі дыск, карты памяці, лічбавыя камеры і відэакамеры.
- Папярэдні прагляд перад аднаўленнем дазваляе рабіць выбарачнае аднаўленне.
- Падтрымліваюцца АС: Windows 10 / 8/7 / XP / Vista, Mac OS X (Mac OS X 10.6, 10,7 і 10,8, 10,9, 10,10 Yosemite, 10,11 Эль Caption і 10,12 Sierra) на ИМАК, MacBook, Mac Pro і г.д.
Даступна для загрузкі з вэб-сайта кампаніі, гэты менеджэр дадзеных можа апынуцца вельмі карысным, калі вы хочаце, каб аднавіць вашы дадзеныя простым спосабам. Для тых, якія шукаюць стомныя і складаныя метады, мы рэкамендуем некаторыя іншыя прыкладання.
Вось крокі, якія дапамогуць вам аднавіць дадзеныя з Wondershare аднаўлення дадзеных для MAC:
1) Карыстальнікі павінны пачаць, выбіраючы рэжым неабходнага аднаўлення. Гэта будзе залежаць ад таго, як дадзеныя, якія вы спрабуеце аднавіць былі страчаныя ў першую чаргу;
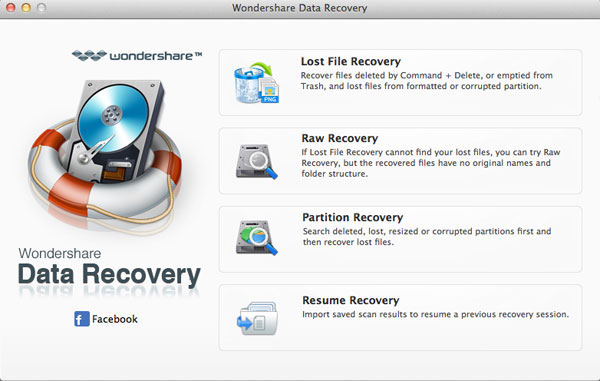
2) Выконвайце гэтым шляхам сканавання прылады / кампутара, а затым выбраць шлях / месца, дзе страта дадзеных першапачаткова адбылося. Націсніце на «Пуск», каб працягваць працэс.
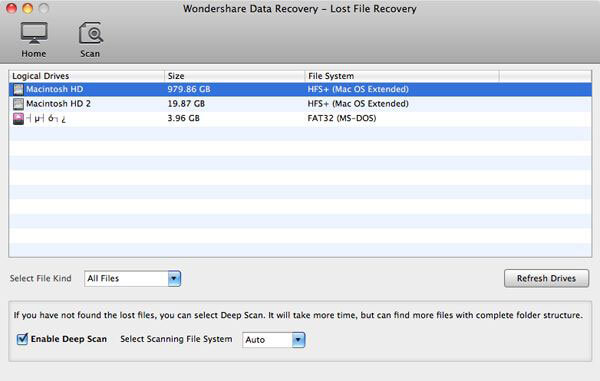
3) Выбарачнае аднаўленне становіцца даступным для карыстальнікаў. Такім чынам, проста праглядаць, аднаўляць і захоўваць файлы.
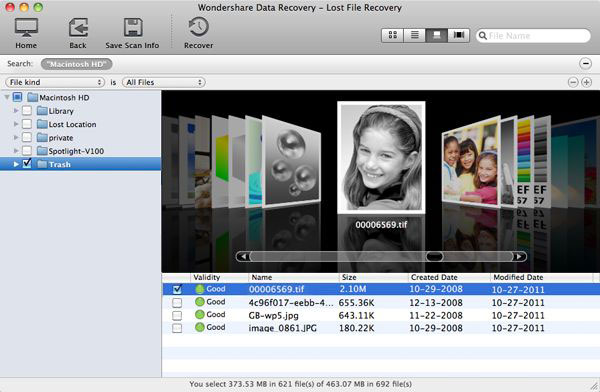
Такім чынам, вось некалькі спосабаў , якія могуць дапамагчы вам аднавіць ваш MAC. Для карыстальнікаў не вельмі добра знаёмыя з тэхналогіяй, Wondershare Data Recovery Software з'яўляецца лепшым варыянтам , так як крокі , можна лёгка прасачыць праз вобразы. Для больш прасунутых карыстальнікаў, Wondershare Mac Data Recovery прапануе некалькі налад , якія могуць дапамагчы карыстальнікам прыярытэтнасць сваіх дадзеных. Калі вы выкарыстоўвалі якой - небудзь з апісаных вышэй спосабаў, дайце нам ведаць ваш вопыт у раздзеле каментароў.






