- Stap-vir-stap gids tot afskortings SD kaart
- Hoe om verlore data te herstel na U Proses Partition SD kaart
Interne stoor is baie belangrik vir draagbare toestelle soos slimfone. Maar die interne stoor van Android fone en so is beperk in kapasiteit en wat kan beperkings in die gebruik van die telefoon se veroorsaak. Dit is die hoofrede waarom dit dikwels word aanbeveel om 'n SD kaart geïnstalleer in die toestel sowel het. SD kaarte is sekondêre bergingstoestelle wat klein in grootte, maar kragtige ter nagedagtenis is.
Vir meer gevorderde gebruik van geheue, 'n paar mense kyk na die SD-kaart skeiding. Na alles, skeiding die SD-kaart het eintlik baie voordele. Dit kan die prestasie van die toestel te verbeter, bied meer geheue, en so aan.
Hoekom moet ons 'n SD kaart Partition
Voor jy gaan deur middel van die stap-vir-stap hoe om SD kaart te verdeel, is dit noodsaaklik om eers wat is die doel van skeiding weet. Die doel van skeiding is om taak verwerking makliker vir die interne stoor maak. Skeiding kan gedoen word op enigiets wat die stoor geheue het. SD kaarte is van geen uitsondering nie. SD kaarte is een van die stoor herinneringe beskikbaar in die mark deesdae en is hoofsaaklik gebruik word vir draagbare toestelle.
SD kaarte word beskou as nie-vlugtige geheue stoor formate hoofsaaklik gebruik vir slimfone en ander Android-toestelle wees. Genoemde toestelle algemeen kom met 'n lae ingeboude stoor so met die genoemde kaarte kan vul die geheue spasie kan 'n mens gebruik. Die SD-kaart bied addisionele geheue wat gebruik word vir die stoor van programme, lêers, en ander belangrike dokumente in draagbare toestelle.
Oor die algemeen, die SD-kaart het net een partisie. Dit word sterk aanbeveel om SD kaarte te verdeel as om dit te doen maak voorsiening vir minder las op die interne stoor en sodoende spaar meer ruimte om gebruik te word vir belangrike prosesse. Andersins, sal die interne geheue nie in staat wees om die dinge wat dit veronderstel is om te doen en wat kan veroorsaak dat die prestasie van die toestel aansienlik daal doen.
1 Stap-vir-stap gids tot afskortings SD kaart
As jy nuut is tot SD kaarte skeiding is, dan kan jy beter leer die regte stappe om die werk te doen. Anders, kan jy onherstelbare skade aan jou geheue te doen. Hier is die stappe oor hoe jy SD kaart vir Android-toestelle kan afskort:
- Aflaai en verdeling bestuurders installeer soos MiniTool Partition Wizard in jou rekenaar. Enige skeiding towenaar program wat eintlik kan laat jy skep asook formaat ext2 mure moet doen, al is. Onthou dat ext2 is die inheemse lêer stelsel van Android. Solank as wat die verdeling bestuurder ext2 kan hanteer, dan moet jy goed om te gaan.
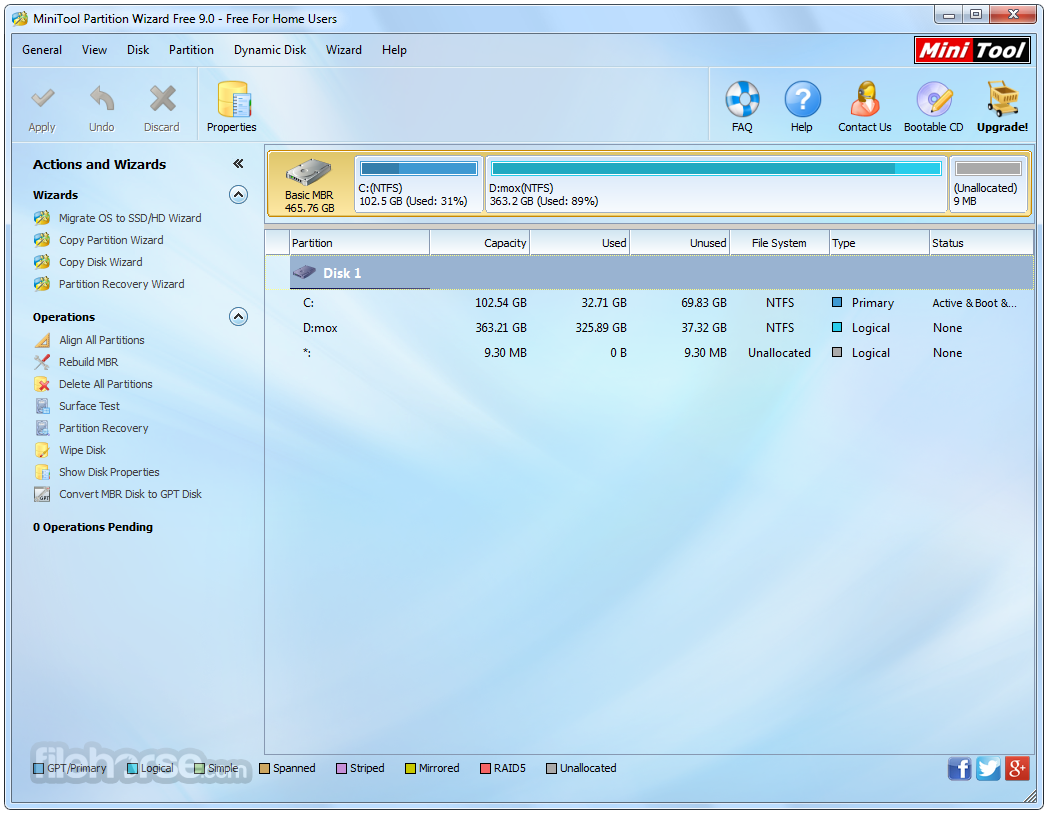
- Sommige rekenaars het 'n ingeboude SD kaart lesers, maar ander nie. As jy die in-gebou SD card reader, dan moet jy net na jou SD kaart plaas in daar. Anders, jy het 'n SD card reader prop in jou USB-poort eerste om in staat wees om jou rekenaar lees jou SD kaart. Sodra jou rekenaar lees jou SD kaart, maak seker dat jy back-up van al die data wat jy nie wil hê om te verloor voordat jy met die genoemde kaart skeiding. Skeiding van die kaart sal al die data uit te wis in dit so seker wees om te back-up van belangrike lêers.
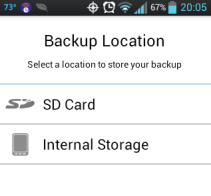
- Begin die MiniTool Partition Wizard op jou rekenaar. Sodra jy die verdeling bestuurder hardloop, sal jy 'n lys van al die dryf sien in die paneelbord in jou rekenaar. Jy moet die strewe na die SD-kaart te kies. Wees ekstra versigtig wees dat jy nie 'n fout maak in die keuse van 'n ry, veral as jy nie wil hê om jou rekenaar belangrike lêers beskadig of te skrap. Gewoonlik, die laaste ry op die lys is die strewe na die SD kaart.
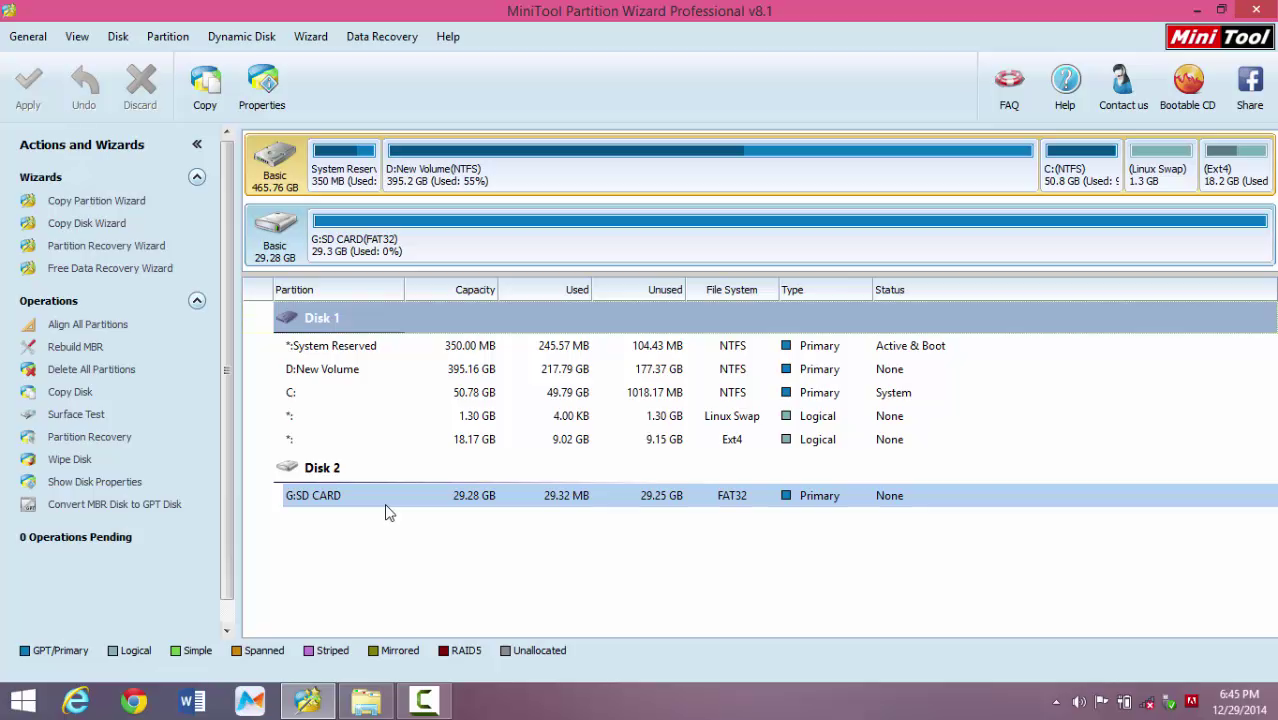
- Kies die SD kaart, regs-kliek op dit, en die skep van 'n primêre partisie. Dit primêre verdeling is 'n "FAT32" ?? en jy sal dit gebruik vir media lêers. Jy kan die schuifbalk sleep om veranderinge aan die grootte van hierdie eerste verdeling maak. Sodra gedoen het, klik op die OK knoppie.
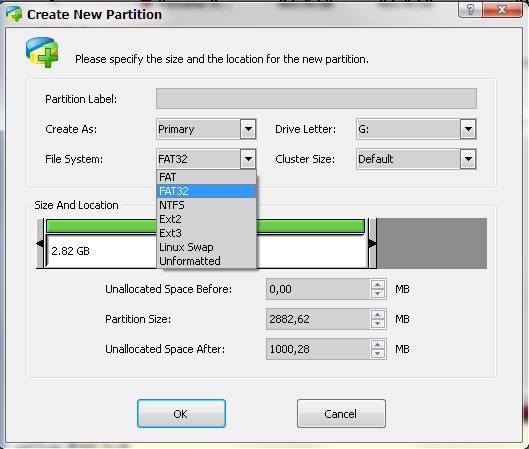
- Die volgende stap is om 'n tweede partisie skep. Hierdie tyd, sal die tweede verdeling 'n lêer stelsel van EXT2 het. Moenie vergeet om hierdie tweede partisie as primêre skep asook omdat dit nie anders sal werk. Hierdie tweede partisie sal verwyder die oorblywende ruimte van die geheue. As jy klaar is, kliek net op die OK knoppie.
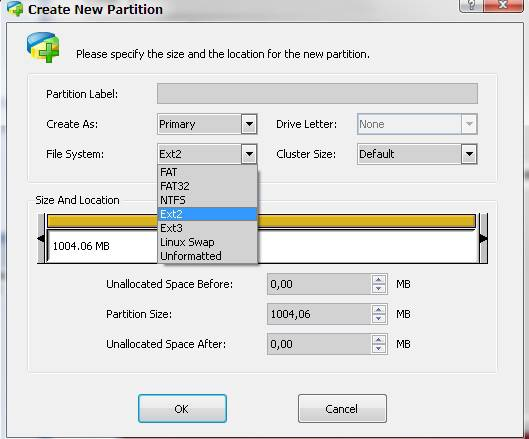
- Klik op die Pas knoppie op die boonste links van die paneelbord (die knoppie met die ikoon van 'n tjek punt). Hierdie knoppie sal al die veranderinge wat aan die SD kaart te pas. Jy hoef net te wag vir die proses te voltooi. Sodra dit gedoen is, kan jy dan verwyder die SD kaart van jou rekenaar en prop dit terug in die Android-toestel. Jy is goed om te gaan dan!
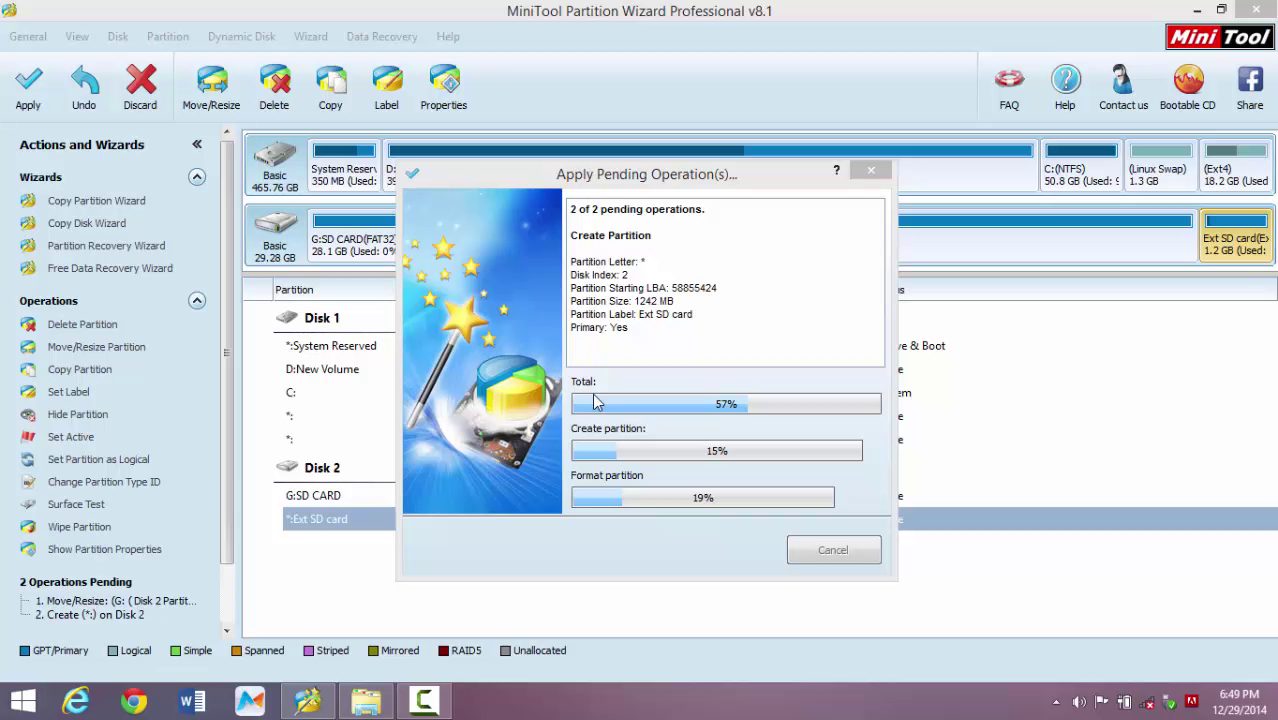
2 Hoe om verlore data te herstel na U Proses Partition SD kaart
Daar is dalk 'n data wat verlore nadat jy SD kaart te verdeel wees. Moet nog net nie paniekerig raak nie! Daar moet nog 'n manier om hierdie verlore data terug te kry. Die gebruik van SD-kaart data herstel programme, het jy nog 'n kans om te herstel belangrike lêers. Die mees aanbevole program om te gebruik vir die herstel van verlore data na skeiding SD kaart is Wonder Data Recovery . Hier is die stappe oor hoe om hierdie spesifieke program te gebruik:

- Herstel verlore of verwyderde lêers, foto's, klank, musiek, e-pos van 'n stoor toestel effektief, veilig en heeltemal.
- Ondersteun data herstel van recycle bin, hardeskyf, geheue kaart, flash drive, digitale kamera en camcorders.
- Ondersteun tot data vir skielike verwydering, opmaak, hardeskyf korrupsie, virusse, stelsel crash onder verskillende situasies te herstel.
- Voorskou voordat herstel kan jy 'n selektiewe herstel.
- Ondersteun OS: Windows 08/10 / 7 / XP / Vista, Mac OS X (Mac OS X 10.6, 10.7 en 10.8, 10.9, 10.10 Yosemite, 10.10, 10.11 El Capitan, 10.12 Sierra) op iMac, MacBook, Mac Pro ens
- Eerste stap is om te installeer Wonder Data Recovery in die rekenaar. Jy sal gevra word of jy sal wil hê om direk aan te sluit op die kamera, 'n SD kaart, USB drive of ander massa opslagapparaten, of die interne hardeskyf.
- Om geskrap data van SD kaart te herstel, kan jy gaan na die opsie "Alle Lêersoorte" om te begin kies.

- Jy sal dan gevra word om te kies watter stasie of partition die verlore data is geleë. Daar sal 'n lys te kies uit wees. Kies een en kliek dan op die scan-knoppie.

- As 'n vinnige scan nie kan kry jy data verloor, kan jy gaan na diep scan wat deelly sal soek jou SD kaart.

- Vind die data wat jy wil om te herstel en klik op die Herstel knop. Jy kan kliek op die knoppie Terug as die inligting wat jy probeer om te herstel is nie in die lys en jy wil 'n ander partisie of ry te kies.

verdeling
- Herstel Partition Lêer +
-
- Herstel verlore partisie
- Herstel lêers uit Raw Partition
- Samsung Recovery Partition
- USB Partition Recvoery
- Partition Recovery
- Vista Partition Recvoery
- Herstel geskrap partisie
- Merge Partition
- kloon Partition
- Ongeldig Partition Table
- Split Partition
- Geskrap Partition in Win10
- Skep Partition in Win10 / MAC
- Herstel Partition lêer
- Mac Partition Recovery
- Merge Partition in Win10
- GPT Partition
- Herstel data van geformatteerde partisie






